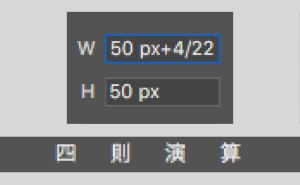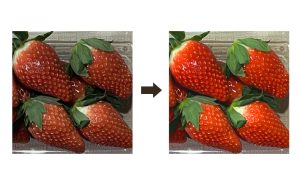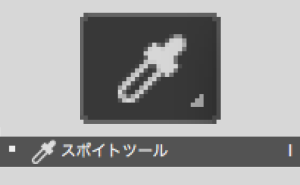【Photoshop CC】思いどおりのパスを描きたい!

【Photoshop CC】思いどおりのパスを描きたい!
この記事コンテンツではPhotoshop CCのペンツールのオプション、「ラバーバンド」について解説しています。
Photoshop CCのペンツールのパスオプションの「ラバーバンド」は、描画する前にパス(選択範囲)のプレビューを表示させ確認ができる機能です。
ペンツールを始めたばかりの方や操作に不慣れな方は「直線から曲線への切りかえ」、またはその逆などにハンドルを出した際に次にどのような線が描かれるのかわからなくなる場面があるかもしれませんが、ラバーバンドを表示することで次にどのような線を引くか予想することができます。
※ラバーバンドはPhotoshop CC 2014から搭載された機能です。
ラバーバンドの使いかた
1.ツールパネルから「ペンツール」を選択します。

2.コントロールパネルのアイコンからパスオプションを開き「ラバーバンド」にチェックマークを入力します。

3.パスを描いていくと描画中は、パスの形状がプレビューで表示されます。
※ 現在制作中のアンカーポイントをスペースバーを押しながらマウスをドラッグすることでアンカーポイントの移動ができます。
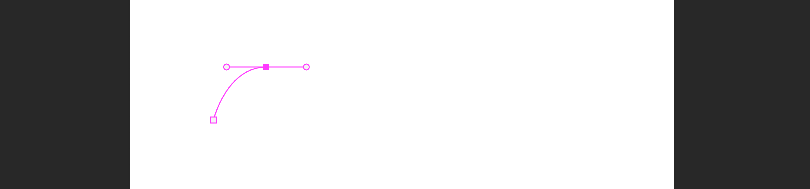
パスオプション
- ラバーバンドの色: パスのプレビューに使用する色を設定できます。
- ラバーバンドの太さ: 描画したパスとパスのプレビューの太さを設定できます。
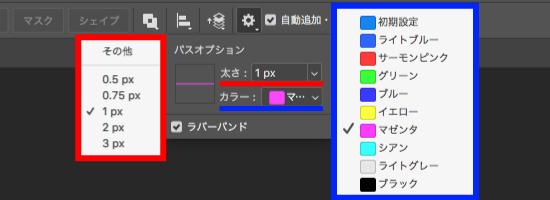
目障りになることも・・・
ラバーバンドを表示させると、ペンツールの操作に慣れている方や機能を初めて使用される方にとっては使いにくいと感じるかもしれません。
操作に慣れている方は、ラバーバンド機能をオフにして、ペンツールのみで使用する方がいいのかもしれません。
Photoshopのペンツールについて
Photoshopのペンツールは、ベクターデータのパスを使って描画を行う解像度に依存しないシャープなパスを作成できます。
他にも「曲線ペンツール」、「フリーフォームペンツール」があります。
線、図形を描く
マウスやペンタブレットを使って、直線、曲線、角など、様々な種類のパスを組み合わせることで自由な形状のパスを描くことができます。
画像を切り抜く
写真の人物や物体を切り抜いたり、不要な部分を消したりすることが高い精度でできます。
自然な仕上がりになるように調整することが重要です。
思いどおりのパスを描くには?
操作の練習をする
まずは、直線や曲線などの基本的なパスの描き方を練習しましょう。
慣れないうちはラバーバンドの機能を使うのも一つの手段です。
アンカーポイントを適切に配置する
パスの形状は、アンカーポイントによって決定されます。
アンカーポイントは、パスの曲がり角や頂点などに配置する必要があります。
アンカーポイントが少ないと、パスがカクカクした仕上がりになってしまいますので、必要な場所に必要な分のアンカーポイントを配置しましょう。
デザイン制作現場におけるペンツールの必須性は、制作する内容やデザイナーのスキルによって異なりますが、
ベクターデータを使ったデザイン制作を行う機会が多い場合は、ペンツールのスキルは必須です。
しかし、ペンツールだけが選択肢というわけではありません。
現在の自分のスキルとこの先の時代に合ったツールを使って、効率的にデザイン制作を進めていくのがよいと思われます。