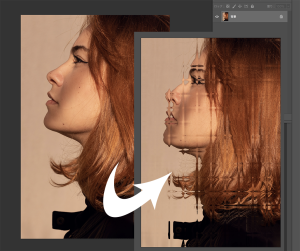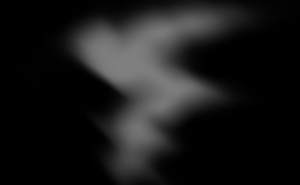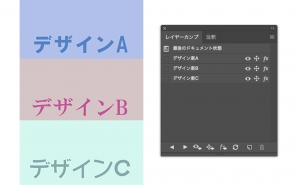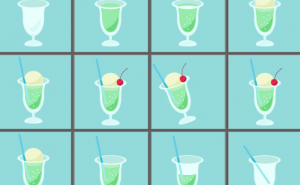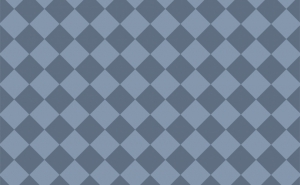【Photoshop CC】斜めに映り込んだ画像の切り抜きと補正をする
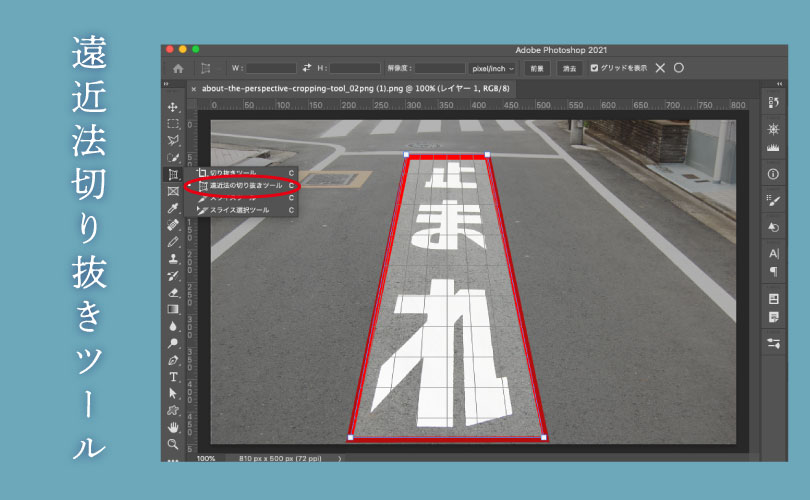
【Photoshop CC】斜めに映り込んだ画像の切り抜きと補正をする
この記事コンテンツでは「Photoshop CC 」の「遠近法の切り抜きツール」を使った斜めに映り込んだ画像の切り抜きと補正の方法について解説しています。
「遠近法の切り抜きツール」は、斜めに映り込んだ対象物を真っ正面から見ているような切り抜きを行うことができます。
Photoshop CS6からツールパネルに追加された機能になります。
CS5ではツールパネルの「切り抜きツール」を選択し、切り抜きの範囲選択後にコントロールパネル中央付近に表示される「遠近法」のチェックボックスをクリックしてチェックマークを表示させると「遠近法の切り抜きツール」と同じ機能を使えます。
操作方法
「Photoshop CC」ではツールバーに独立したツールとして存在するため、「遠近法の切り抜きツール」を選択するだけで切り抜き作業の操作が可能になります。
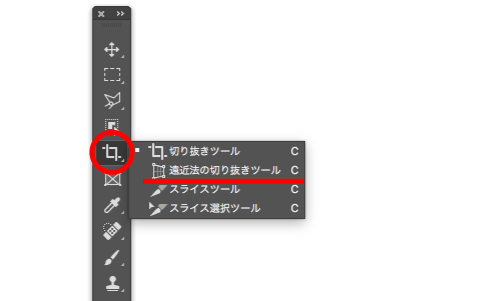
今回は画像中央の赤い枠で囲んだ白いオブジェクトの切り抜きと補正の作業をします。

四角形の「角」を時計回りにクリックしていきますと、青いラインが表示されていきます。
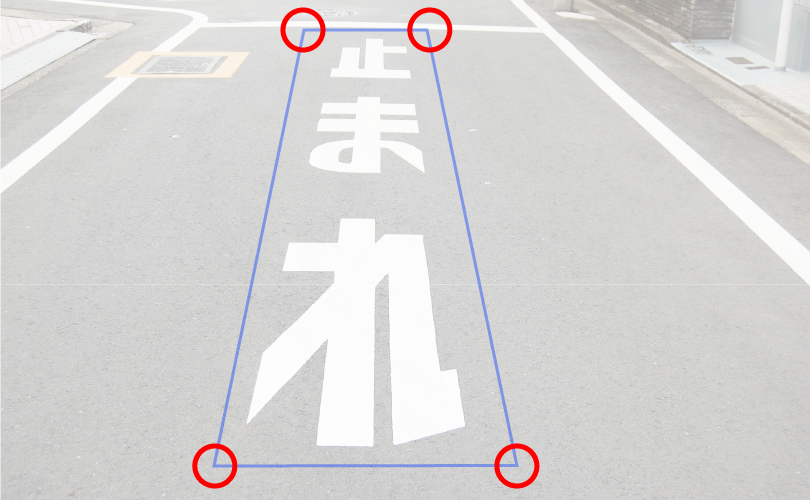
4点のクリックが終わるとこんな感じになります。
作業が完了ならオプションバーの「 ○ 」で作業完了し、「 × 」で最初からやり直しできます。
※ 補足:マウスをドラッグして四角形を作ってから変更もできます。
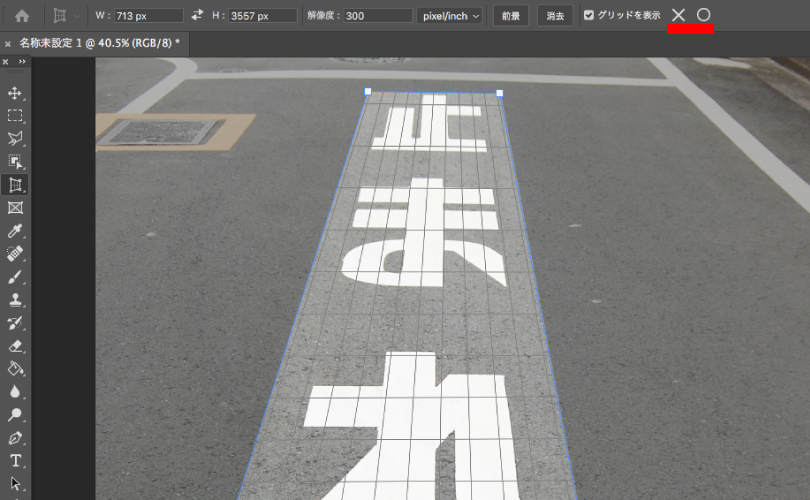
四角形の中に表示されるグリッドの縦横を文字の縦横に合わせると(グリッドの非表示はチェックボックスのチェックを外す)、選択範囲の水平・垂直を維持するのに便利です。
奥の部分は拡大すると作業しやすくなります。
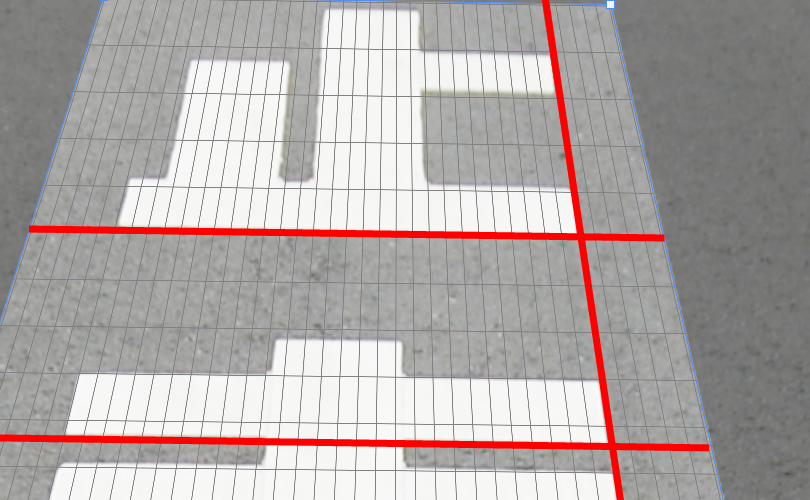
「 ○ 」をクリックして作業を完了しました。
※ 警察庁の交通規制基準に「止まれ」の標準寸法図が記載されています。時間のある方は参考にしてみてください。

まとめ
「遠近法の切り抜きツール」は、斜めに映り込んだ対象物を真っ正面から見ているような切り抜きを行うことができます。
Photoshop CCの「遠近法の切り抜きツール」は、CS5と比べて操作性、補正機能、自由度が向上しています。より精度の高い切り抜き作業が行えます。
「ファサード」が必要になったときなど、使い勝手が良いかもしれません。