
【Photoshop CC】ポリゴン風グラフィックアートを作る

【Photoshop CC】ポリゴン風グラフィックアートを作る
この記事コンテンツではPhotoshop CCの「多角形選択ツール」を使ったローポリゴン風グラフィックアートの作り方について解説しています。
ポリゴン風グラフィックアートとは?
ポリゴン風グラフィックアートは、3Dコンピューターグラフィックで使われる多角形(ポリゴン)を多用して表現するアートです。
独特な質感
滑らかな3DCGとは異なり、カクカクとした質感を持つのが特徴です。この独特な質感は、作品に温かみや懐かしさ、あるいは鋭さや力強さを感じさせます。レトロゲームのような雰囲気を演出するのにも効果的です。
シンプルな表現
少ないポリゴン数で構成することで、シンプルな表現が可能になります。複雑なディテールよりも、全体のフォルムや雰囲気を重視した作品作りに向いています。洗練されたデザインや、ミニマルな表現にも適しています。
主に以下の2種類に分類されます。
ローポリゴンアート
少ないポリゴン数で構成された3Dモデルをベースにしたアートです。レトロゲームのような素朴な印象を与えるのが特徴で、近年ではノスタルジックな雰囲気を演出したい作品などに多く取り入れられています。
ポリゴンイラスト
写真をトレースしたり、イラストソフトで直接描いたりして、ポリゴン風表現を取り入れたイラストです。曲線ではなく直線的な輪郭で構成されるのが特徴で、シャープでスタイリッシュな印象を与えます。
つかいかた
1.ツールパネルの「なげなわツール」の中から「多角形選択ツール」を選びます。
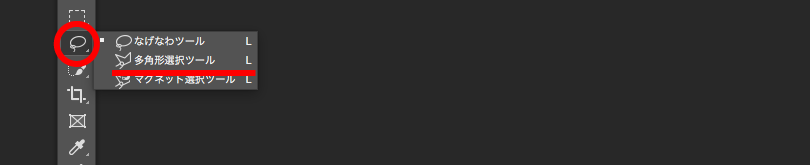
2.カンバス上で最初にマウスをクリックした所が「起点」になります。
点と点の間隔を調整することで、選択範囲の形状を調整できます。
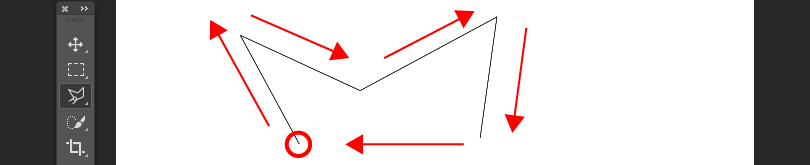
3.最後の点を起点の点に繋ぐと選択範囲の確定になります。
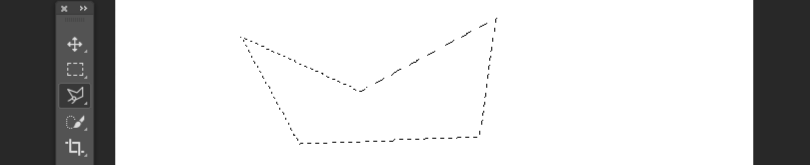
必要に応じて、コントロールパネルから選択範囲の調整ができます。

つくりかた
1.カンバスに画像を配置したら「多角形選択ツール」を選択します。
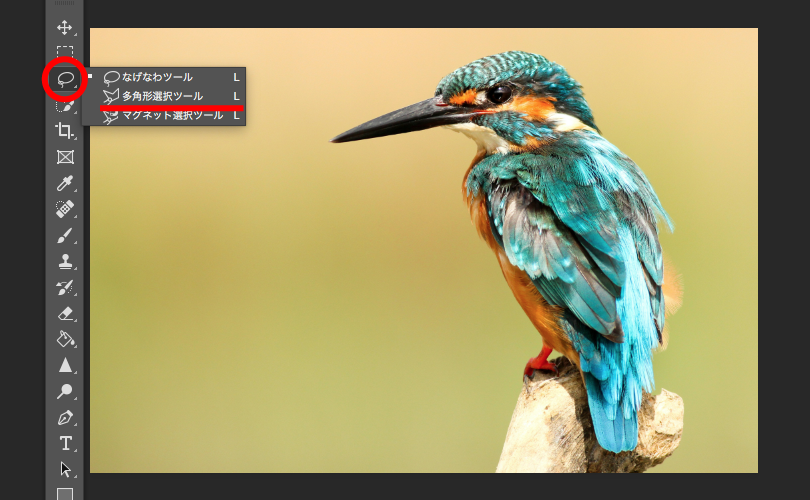
※ スマートオブジェクトの場合はラスタライズをします。
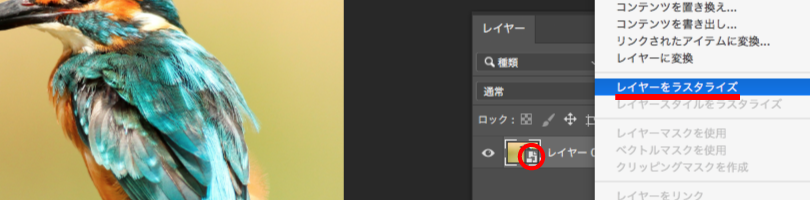
2.オブジェクトの端の方から三角形を作っていきます。(カンバスを拡大すると作業しやすい)

3.メニューバー「フィルター」から「ぼかし」の「平均」をクリックし、フィルターが適用されたら選択を解除します。
平均:選択範囲の色の平均値色になり、選択範囲内をその色で塗りつぶす。

4.上記の作業をオブジェクト全体に繰り返します。
「フィルター/ぼかし/平均」と「選択を解除」のショートカットキーを使うと作業がスムーズにいきますが、大変です。
※ 三角形の間隔が空かないように注意して作業します。
5.オブジェクト全体が終わったら、最後に周りを多角形選択ツールで切り抜いていきます。
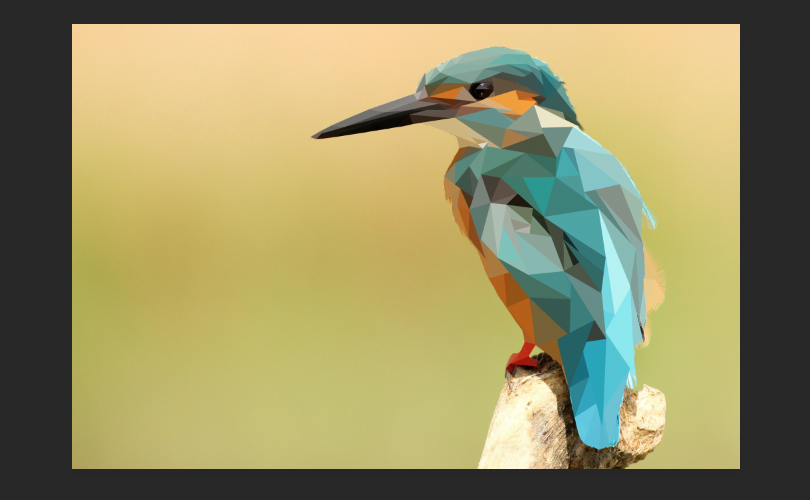
6.切り抜いたら背景色を入れて作業終了です。
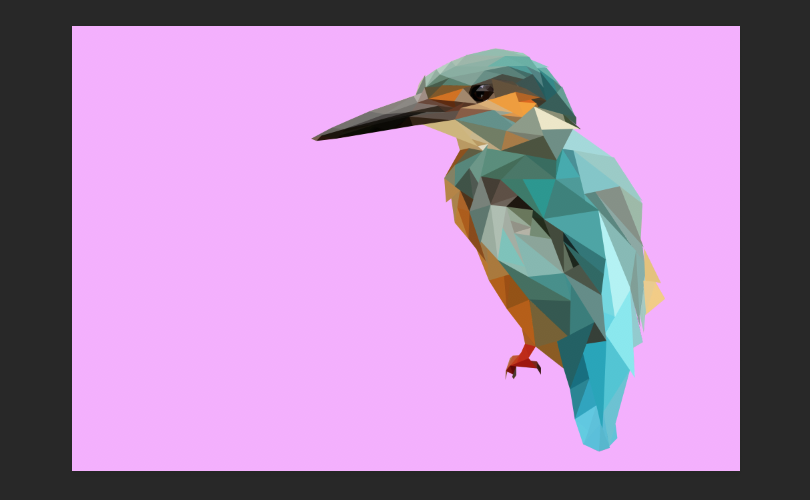
作業時の注意点
・隣接する三角形の間隔が空かないようにする。
・同系色で三角形を作る。
・細かい部分は小さな三角形にする。
・単純作業が延々と続くので集中力と忍耐力、作業時間の配分に気をつける。



![自動処理[バッチ]で作業スピードアップ](https://soft-no-sosa.com/wp/wp-content/uploads/2020/06/eye_catch-8-300x185.jpg)




