
ネオン管のススメ(Ps)

夜にキラキラして、洋画のお洒落なシーンに高確率でてきたり、シーンを飾るエモいやつ。
今日はそんな、エモいネオンをPhotoshopで制作する過程全世界にシェアハピしようと思います。
もうこれでデザインの為に水銀・ヘリウム・窒素は勿論、蛍光物質を用意してネオン管を作らなくてもOK!!!
0.ひつようなもの。
制作にあたって、現物の水銀・ヘリウム・窒素は勿論、蛍光物質も必要ありません。
もちろん、ネオン管の発明者、ジョルジュ・クルードに作り方を聞くこともありません。
パソコン、フォトショップ、マウス、キーボードがあればエモくてオシャなネオン管が簡単につくれちゃいます。
それでは、作っていきましょう!
1.土台を作る。
まずはネオンが映えやすい黒の背景を用意します。黒が一番映える気がします。
そして、今回はネオン文字を作りたいので、文字ツールで文字を入れます。因みに線画少ないアルファベットとカタカナが個人的おすすめです。
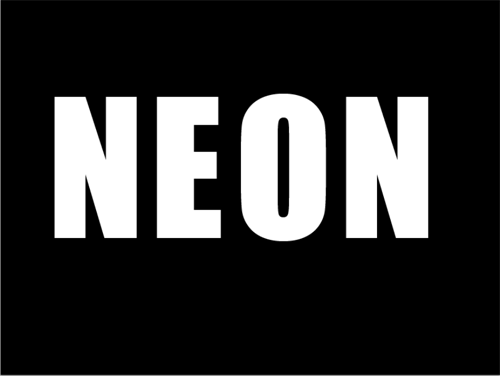
2.ネオン管の本体を作っていく。
文字が完成したら、文字レイヤーをラスタライズします。これをしないと何も始まらないです。
ラスタライズが終わったら、新規レイヤーを制作します。
新規レイヤーを選択し、ラスタライズした文字を選択します。(command+選択範囲にしたいレイヤーをクリック)
そして、「メニューバー」→「編集」→「境界線を描く」を選択し、境界線を追加します。
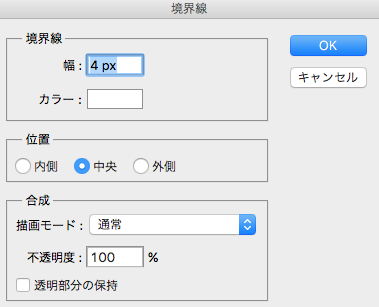
※ここはネオン管の本体になる所なので、文字や図の大きさによって変えること。大きすぎ注意!!!!!!!
ラスタライズした文字を消すと以下のような写真になります、ちょっとぽくなってきたーー!!(たぶんきのせい)
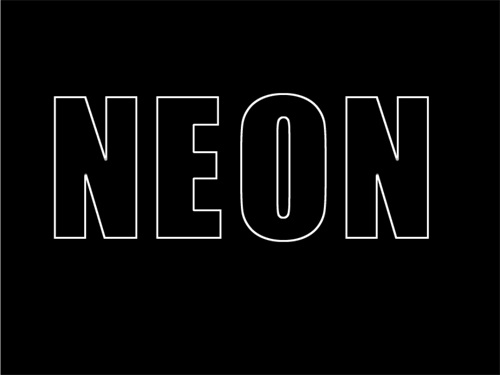
3.色を加えていく。
ここから一気にネオン管に進化します。
まず、レイヤースタイルから「光彩(外側)」を選択します。みんな大好き光彩(外側)。
そして、描画モードを通常にし、不透明度は0%に設定します。
あとはお好みに合わせて、スプレッドとサイズを微調整していきます!テクニックは「さらにソフトに」がおすすめです。
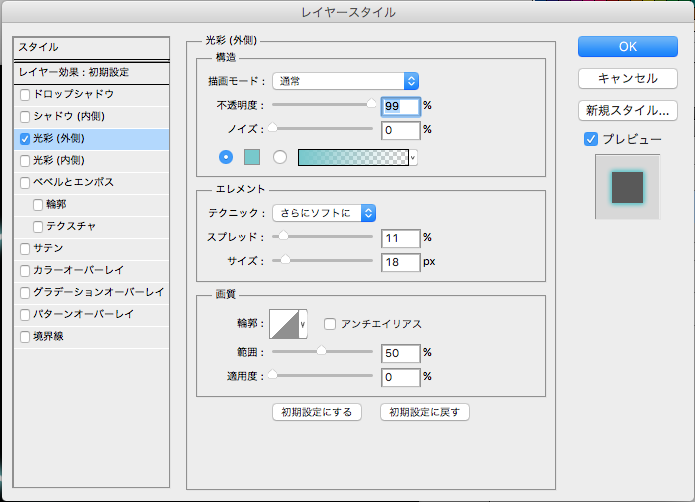
そうすると・・・
エモエモなネオン管が完成ーーー!!!!!!
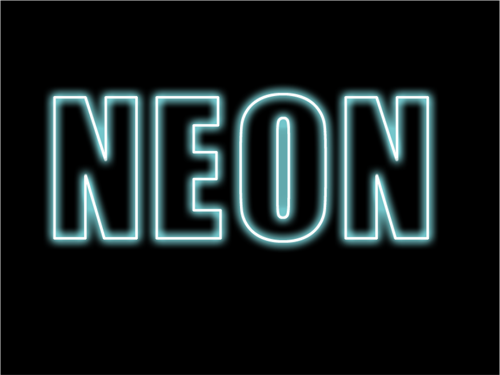
4.おまけ。
勘のいい人は察していると思いますが、使用しているのが「光彩(外側)」なので、文字以外でもできてしまいます。
範囲を選択して・・・境界線をかけて・・・も勿論OK
ペンツールで書いたものでも・・・
もちろんOKです!!!!!! 可愛いフラミンゴもエモいネオン管にできてしまいます!!

おわりに。
オシャでエモエモなネオン管、意外と簡単につくれてしいます。
この記事を見たからにはもう現物の水銀・ヘリウム・蛍光物質を用意しなくても大丈夫です!最高!!良いネオン管ライフをお過ごし下さい!!!








