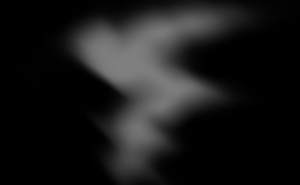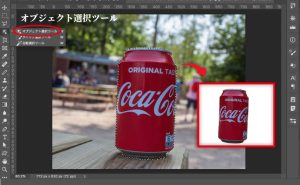【Photoshop CC】小さな装飾をつける

【Photoshop CC】小さな装飾をつける
この記事コンテンツではPhotoshop CCの「グラデーション」と「Camera Raw フィルター」の機能を使った「ビネット効果」のつくり方について解説しています。
ビネット効果とは?
ビネット効果とは、写真の四隅を中心部よりも暗くすることで、アーティスティックな雰囲気を出すことです。英語では「Vignette」と呼ばれ、もともとはフランス語で「小さな装飾」という意味です。
一眼レフカメラにおいてレンズの構造上、光がレンズの端から中心に向かって屈折するため、四隅が暗くなることがあります。これは、特に安価なレンズや古いレンズで顕著に現れますが、写真表現において、この性質が逆に良かったりする場合があります。

ビネット効果には、以下のような効果があります。
- 被写体を際立たせる: 周囲が暗くなることで、自然と被写体に視線が集まるようになります。
- レトロな雰囲気を演出する: 古い写真によく見られるビネット効果は、写真にレトロな雰囲気を与えることができます。
- アートな雰囲気を演出する: ビネット効果は、写真にアーティスティックな雰囲気を与えることができます。
Photoshopでは撮影後の画像に意図的にビネット効果を加えることができ、写真に深みが増しドラマチックな印象を与えることができます。
ビネット効果のつけかた
グラデーション
1.画像を配置したら、「調整レイヤー」から「グラデーション…」を選択します。
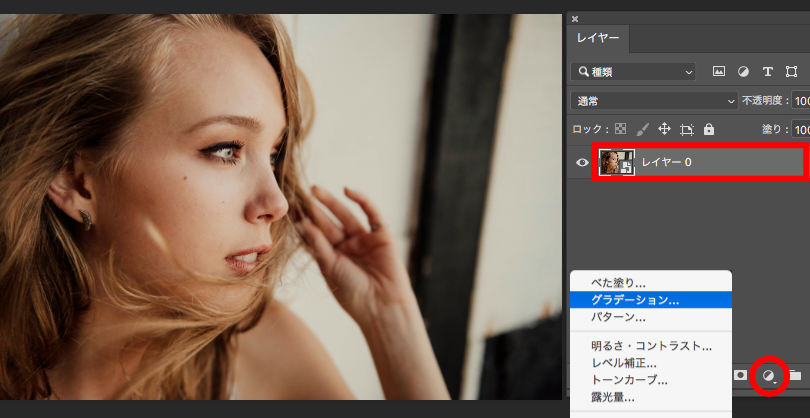
2.グラデーションエディターが表示されたら「黒から透明」へのグラデーションを作成してから、塗りつぶしをスタイルを「円形」、「逆方向」にチェックマークを入れ、任意の「比率」を指定します。
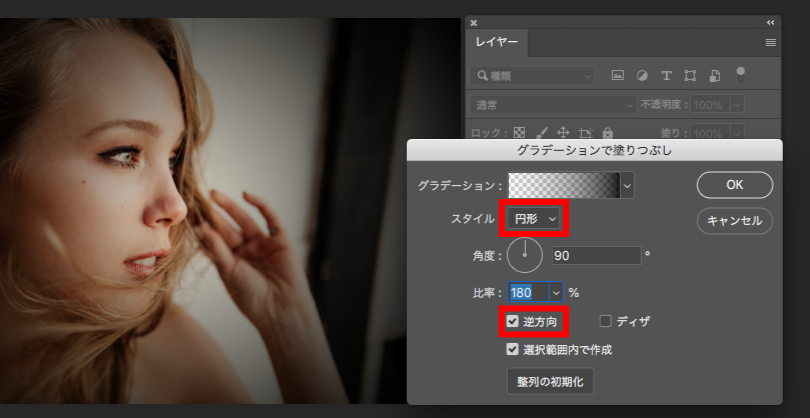
3.グラデーションレイヤーの描画モードを「乗算」にし、不透明度を任意の設定にして作業終了です。
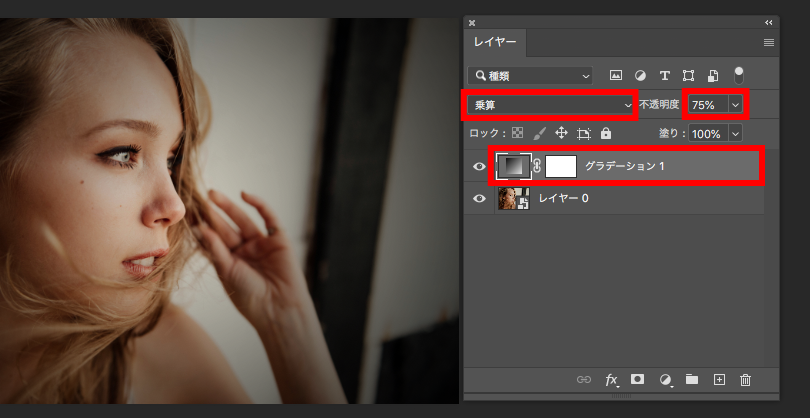
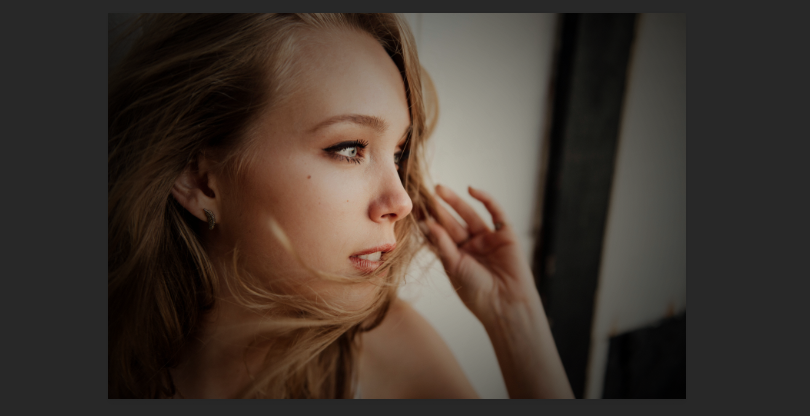
Camera Raw フィルター
Camera Rawフィルターは、カメラのRAW形式で撮影された画像の編集だけでなくJPEGやTIFFの画像の編集にも適用できる強力な画像補正ツールです。画像に対して、露出や色味、シャープネスなどの基本補正から、高度なノイズ除去やレンズ歪曲の修正まで、幅広い調整が可能です。
レトロな雰囲気に
1.画像を配置したら、メニューバー「フィルター」から「Camera Raw フィルター…」を選択します。
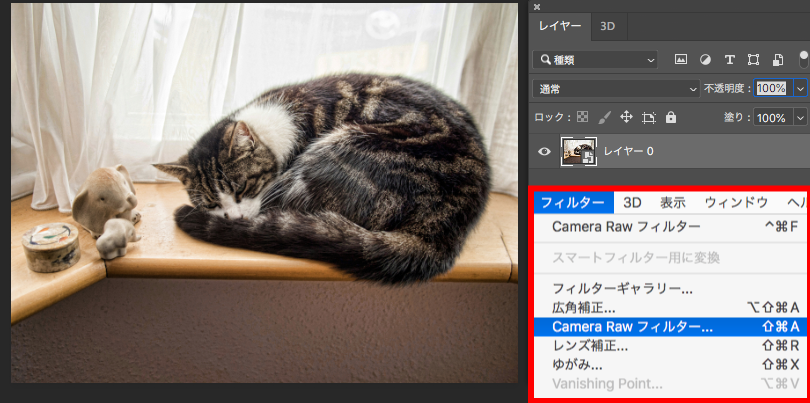
2.編集パネル右の「プリセット」のアイコンをクリックし、設定を変更していき、よろしければ右下の「 OK 」を選択します。
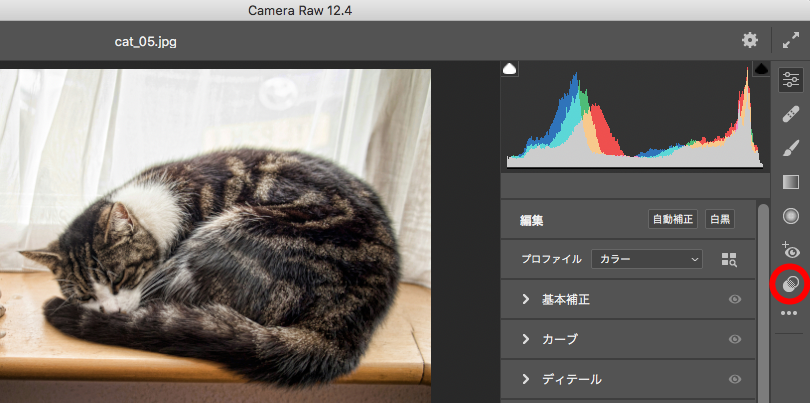
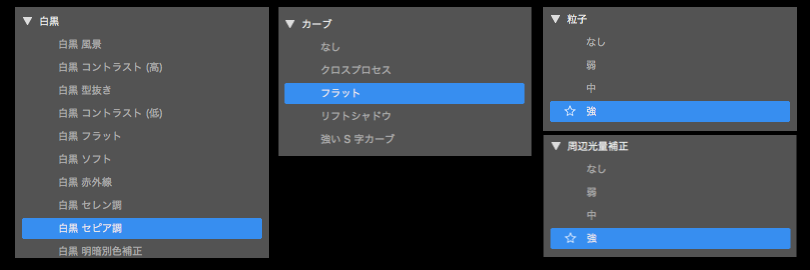
3.「ぼかし」をかけて作業終了です。
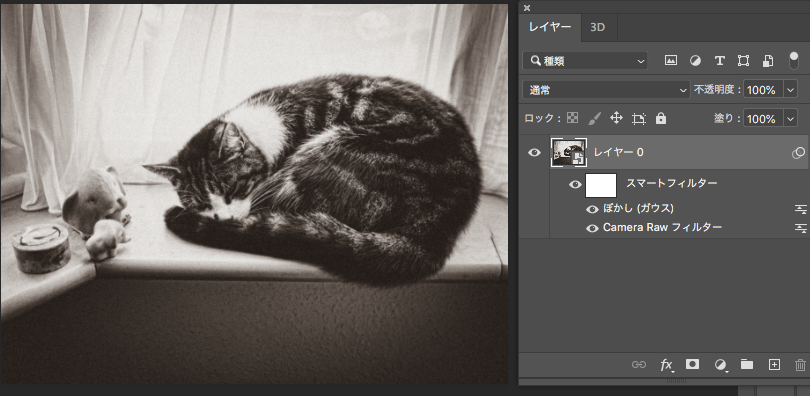
被写体を際立たせる
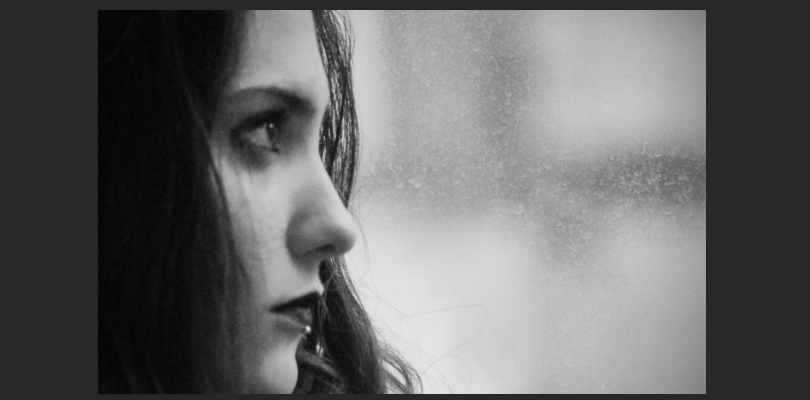


ビネット効果の注意点
- 効果の強さを調整する: 効果が強すぎると、写真が不自然になってしまうので、適度に調整する。
- 被写体に合った効果を選ぶ: 被写体によっては、ビネット効果が合っていない場合がある。
- 全体のバランスを見る: ビネット効果だけでなく、写真の全体のバランスを見ながら調整する。