
昔の映像のような画像加工をしてみよう
2020年6月17日

Photoshopを使用していると沢山の画像を「昔風」にする機能がありますよね?
今回はその中でも中々思いつくことが少ない「昔の映像」に画像を加工する方法を解説します!
1.お好みの画像をPhotoshopで開きます

今回はより雰囲気を出すためにアメリカンゲートブリッジを選びました。
2.[チャンネル]パネルを開きます
パネルから[レッド]を選択します。
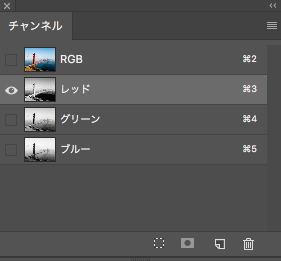
下のような画面表示になります。

3.[ハーフトーンパターン]を適用します
[フィルター]→[フィルターギャラリー]を選択します。
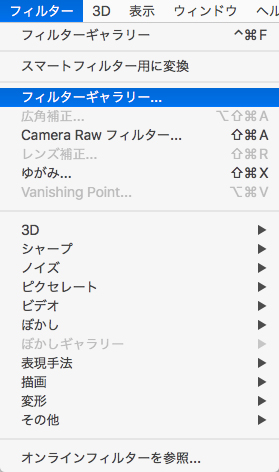
その中の[スケッチ]→[ハーフトーンパターン]を選択します。
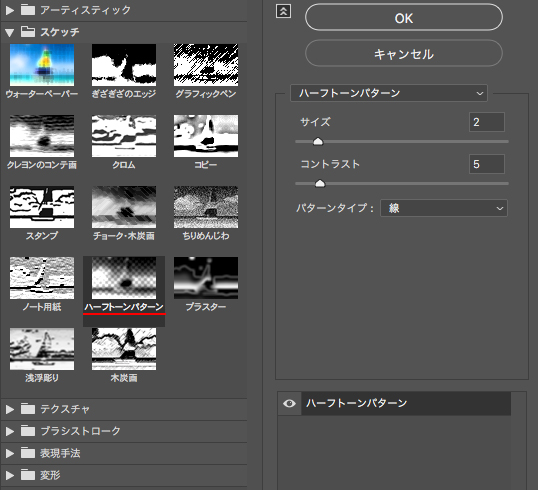
[サイズ:2][コントラスト:5][パターンタイプ:線]に設定をします。
下のような画面表示になります。

4.[ブルー][グリーン]チャンネルにも同じ数値で[ハーフトーンパターン]を適用します
全てに適用が終わったら[RGB]チャンネルを表示します。
下のような画面表示になります。

5.チャンネルの移動をして、「ズレ」を表現します
[チャンネル]パネルから[レッド]を選びます。
この時に、普通に[レッド]を選ぶと白黒画像しか確認できないので、下の画像のように進めます。
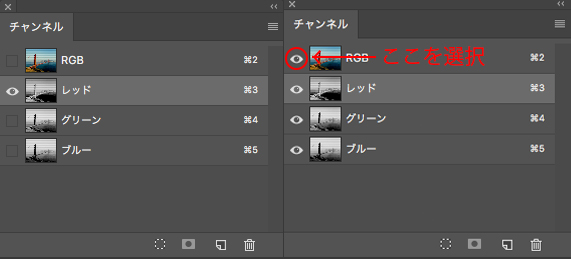
①[レッド]を選択した際に「目」のマークが消えます
②消えた[RGB]チャンネルの「目」のマークを選択します
[レッド]チャンネルが選択されつつ、カラーの画像が表示されたでしょうか?
そのまま[移動]ツールに持ち替えて上に少しドラッグします。
その結果、下のような画面表示になります。

同じ手順で、[ブルー]チャンネルを今度は下に少しドラッグします。
その結果、下のような画面表示になります。
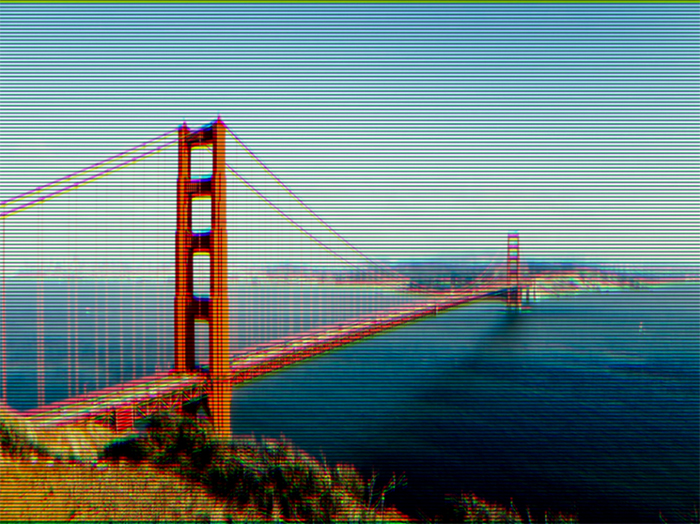
中々いい感じにレトロになってきましたね!
6.お好みでドット風のテキストを入力して完成!
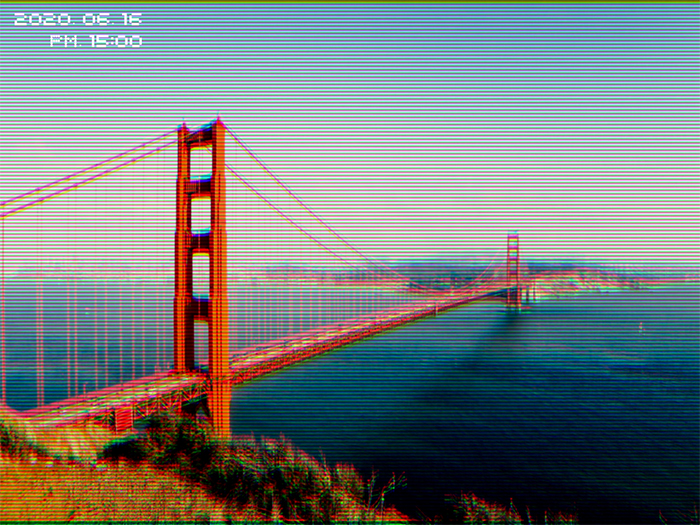
どうだったでしょうか?
複雑な操作も必要なく手軽にできる画像の加工を紹介しました!

記念写真も一味違ったものになりますね!
是非、一度お試しください!








