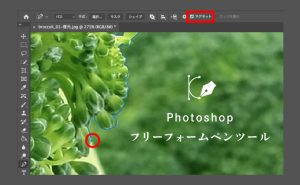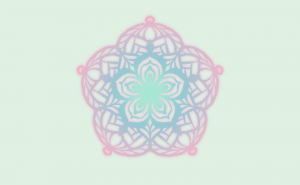【Photoshop CC】基本操作の練習をする 〜初心者のかたへ〜
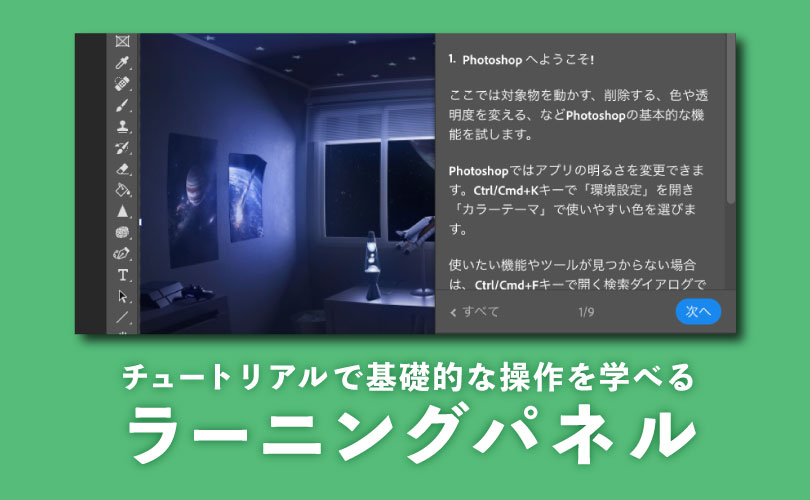
【Photoshop CC】基本操作の練習をする 〜初心者のかたへ〜
この記事コンテンツではPhotoshop CCの「ラーニングパネル」と「検索」の機能について解説しています。
ラーニングパネルとは?
ラーニングパネルとは、Photoshop CCの画面右側に表示されるパネルで、チュートリアルが用意されています。
初心者の方でも簡単に操作の練習ができるように、「操作の指示と解説つき」で分かりやすく進んでいきます。
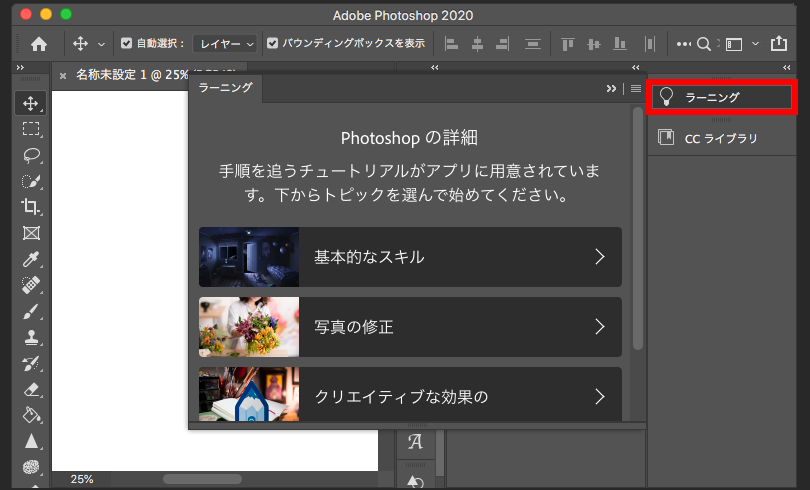
ラーニングパネルの内容
- 基本的なスキル : Photoshopの基礎知識や操作方法を学べるチュートリアル
- 写真の修正 : 写真編集の基本テクニックを学べるチュートリアル
- クリエイティブな効果の : 画像にビジュアル エフェクトを作成するためのチュートリアル
- ペイント : 画像に色やテクスチャを加えるための基本的な機能を学ぶためのチュートリアル
つかいかた
ラーニングパネルの表示方法
1.画面右側のパネルグループから表示
Photoshop CCを起動し、画面右側のパネルグループの中にある「ラーニング」をクリックします。
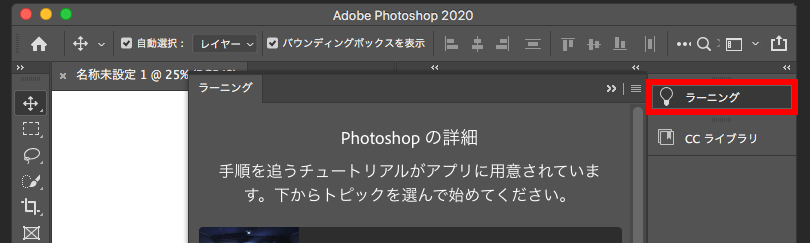
2.メニューバーから表示
メニューバーの「ウィンドウ」から「ラーニング」にチェックを入れます。
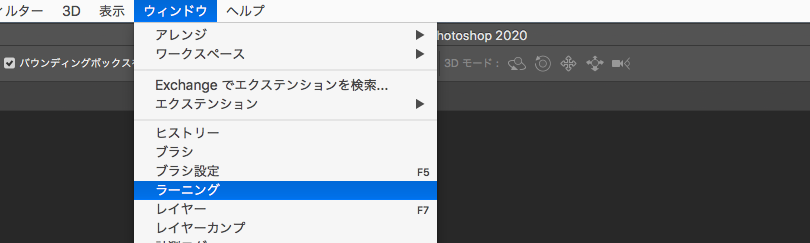
はじめかた
1.カテゴリーをクリックすると、そのカテゴリーに含まれるコンテンツが表示されます。

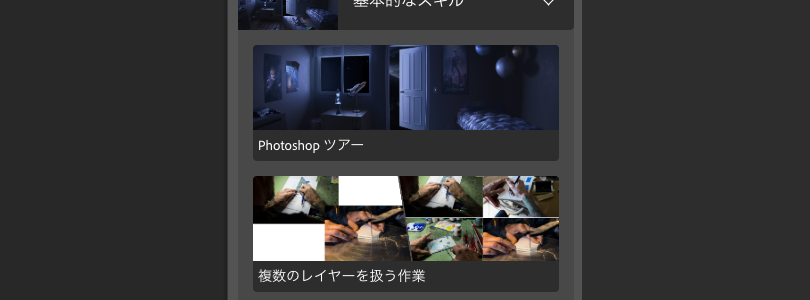
2.コンテンツをクリックするとチュートリアルが開始されます。「次へ」をクリックして次へ進みます。

3.「操作の指示と解説」が表示されてチュートリアルが進んでいきますので、指示に従って操作を進めていきます。

4.指示された操作を正確に実行し、次の指示へ進むためにラーニングパネルを選択して「次へ」をクリックします。
※ この項目では目のアイコンをクリックすることで、そのレイヤーが「非表示」になるということでした。

5.次の指示が表示されますので、同じように指示された操作を完了させていきます。
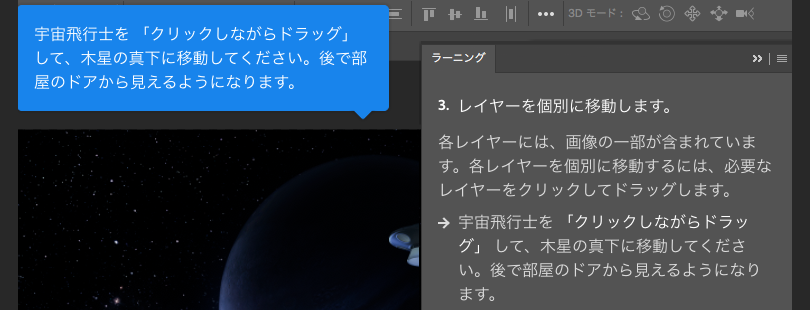
6.指示に対して実行した操作が間違っていると「赤色」で表示されたり、「警告音」が鳴ったりして、次へ進めませんので指示通りに操作していきます。

7.作業が全て正確に実行されると作業完了です。
ラーニングパネルから「次のチュートリアル」へ進むこともできますし、繰り返し練習することもできます。
完了したチュートリアルには「チェックマーク」が表示されていきます。
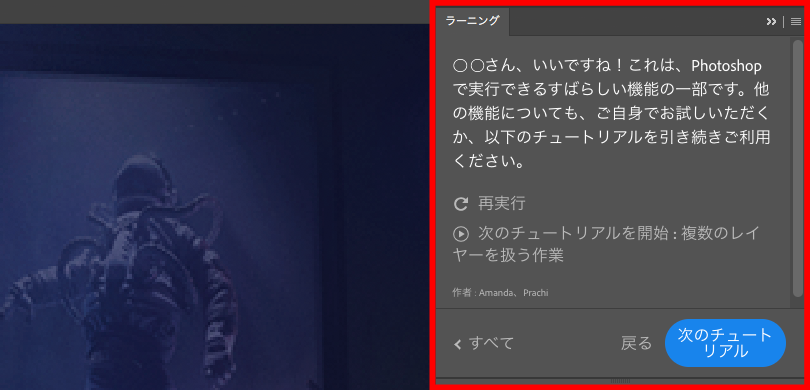
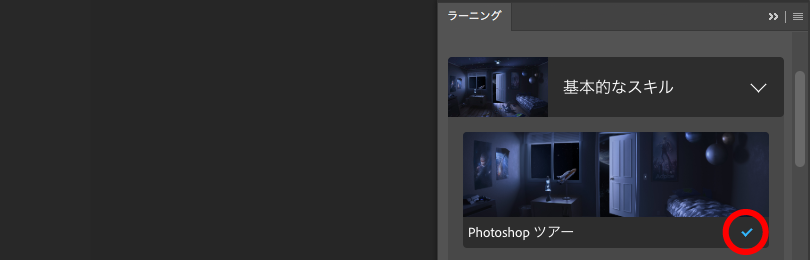
ラーニングパネルの活用方法
ラーニングパネルは、Photoshopを初めて使用する方や、新しい機能を学びたい方にとって非常に役立ちます。以下の方法で活用することができます。
- 基礎的な操作を学ぶ : カテゴリーのチュートリアルを見れば、Photoshopの基礎知識や操作方法を学ぶことができます。
- 特定の機能の使い方を学ぶ : 特定の機能やテクニックの使い方を学ぶことができます。
- 繰り返し練習する : 繰り返し練習することで作業スピードの向上と、知識と操作を記憶に定着させることができます。
Adobe Photoshop CC チュートリアルでも操作の練習をすることができます。
困ったときは自分で調べることもできる
オプションバーの右側のアイコンをクリックすると「検索」を表示することができます。
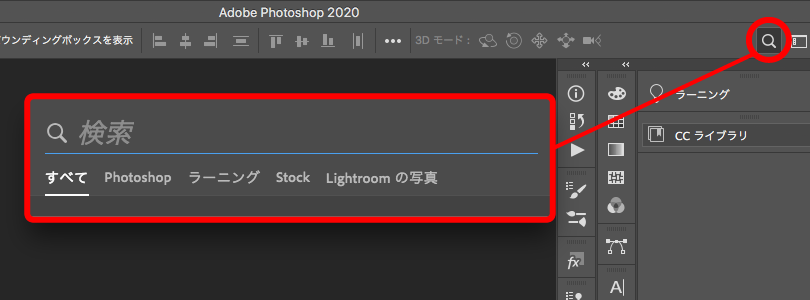
検索フィールドに語句を入力すると「関連する項目」が表示されます。
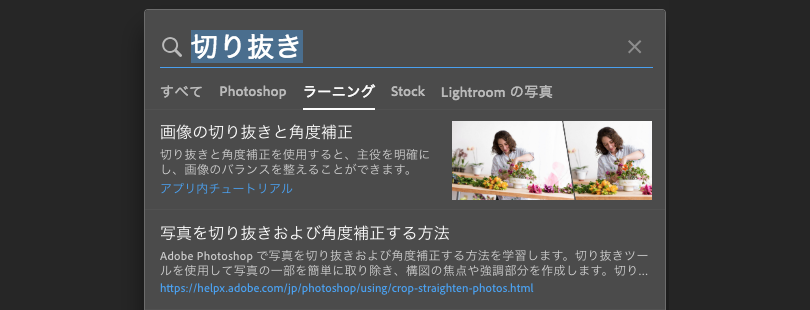
また、「YouTube」などの動画投稿サイトでも操作の解説がされている場合もあります。
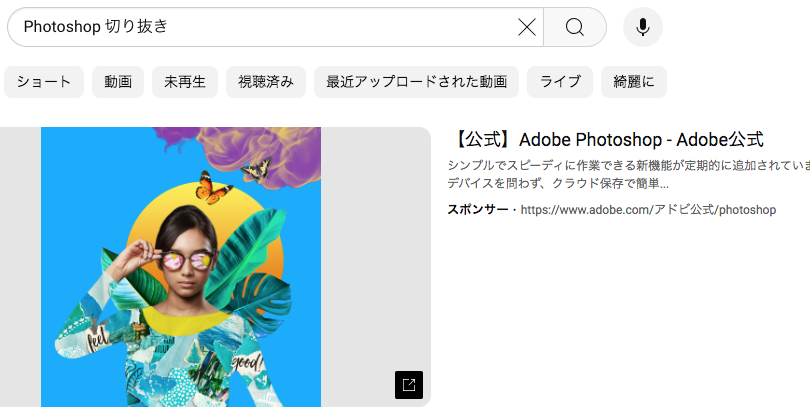
まとめ
Photoshop CCには、「ラーニング」と「検索」の機能が搭載されています。
これらの機能を活用することで、効率的にスキルアップすることができるのかもしれません。
自分の「時間と予算」に合った方法を見つけて、Photoshopの学習を進めていくのがよいと思われます。
知識・技術の理解度には個人差がありますが、
一番大切なことは、スキルアップしたいと思う「自分の意思」と「努力を継続すること」なのかもしれません。