
Photoshopで自然な影の付け方
2023年12月25日

Photoshopで簡単にできる自然な影の作り方を紹介します。
選択範囲を作る。

新規レイヤーを追加し、選択範囲を黒で塗る。
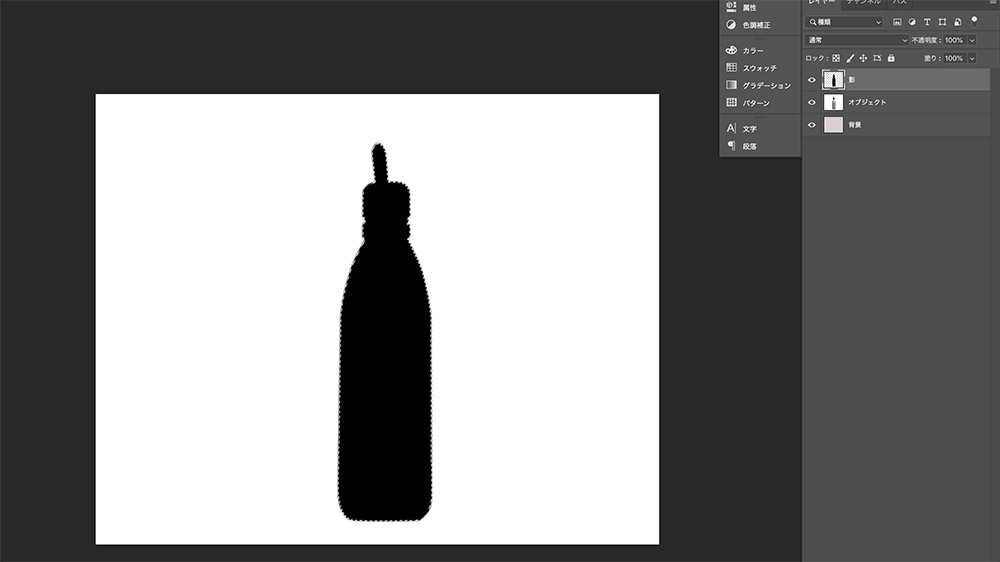
影のレイヤーをオブジェクトのレイヤーの下に配置する。
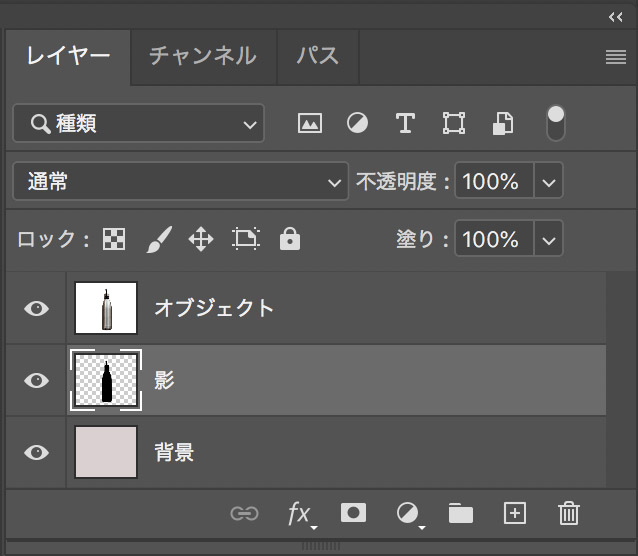
画像レイヤーを選択し、レイヤーマスクをかける。
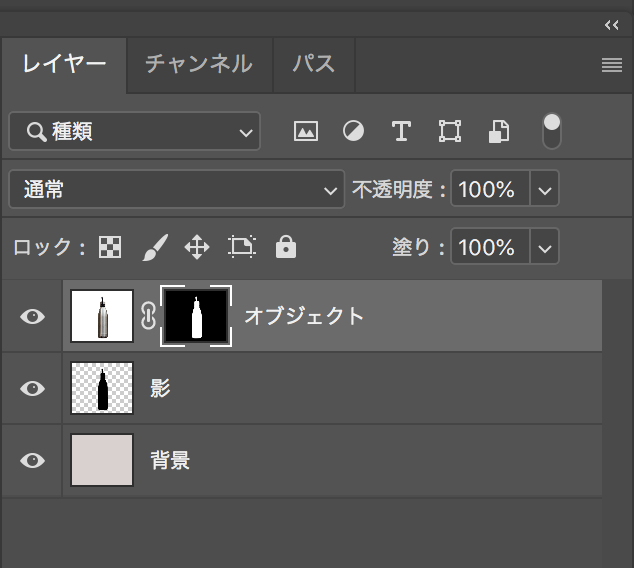
メニューバーの編集/変形/自由な形に より影の形を調整する。
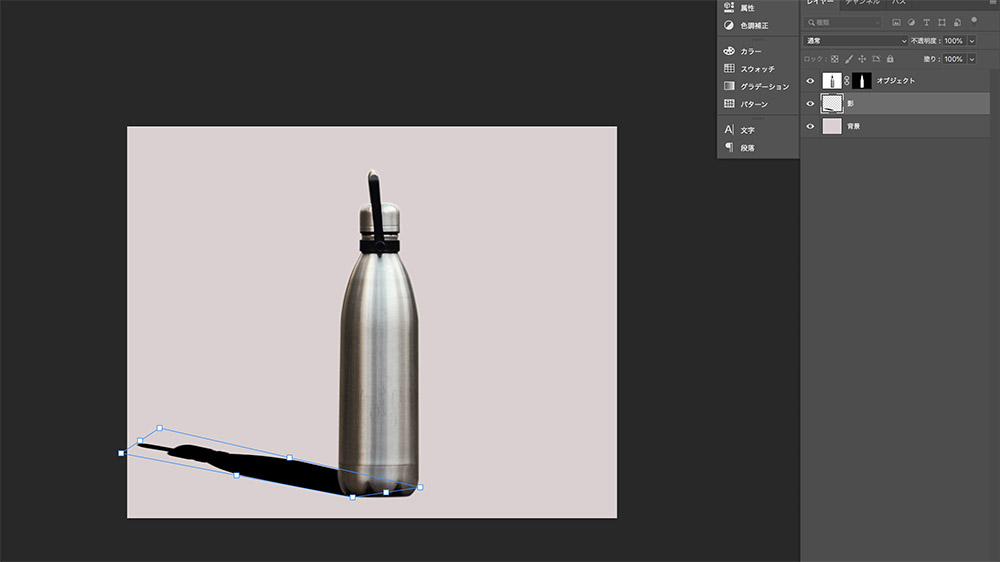
影のレイヤーを選択し透明度の調整をする。
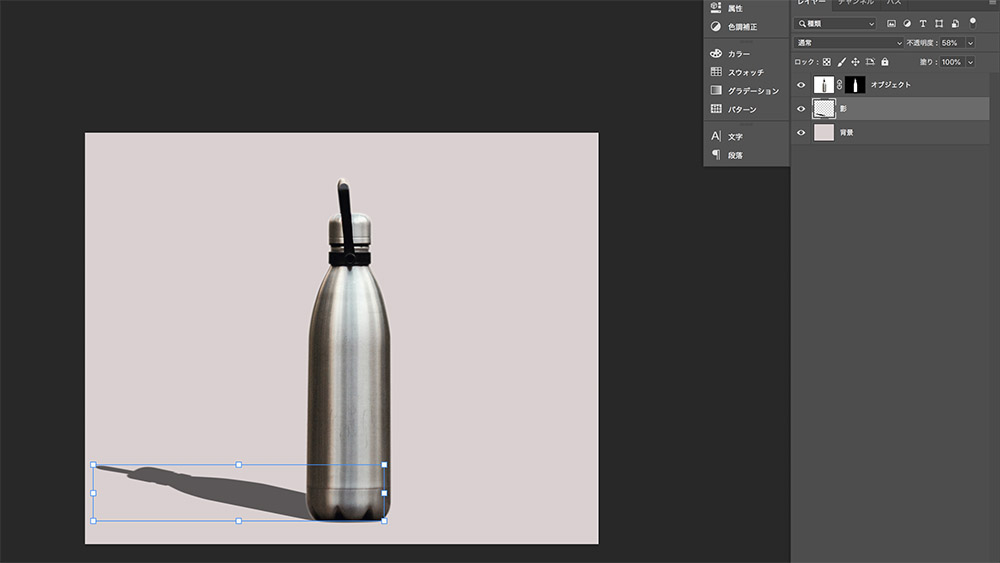
お好みでフィルター/ぼかし(ガウス)を。


Photoshopで簡単にできる自然な影の作り方を紹介します。
選択範囲を作る。

新規レイヤーを追加し、選択範囲を黒で塗る。
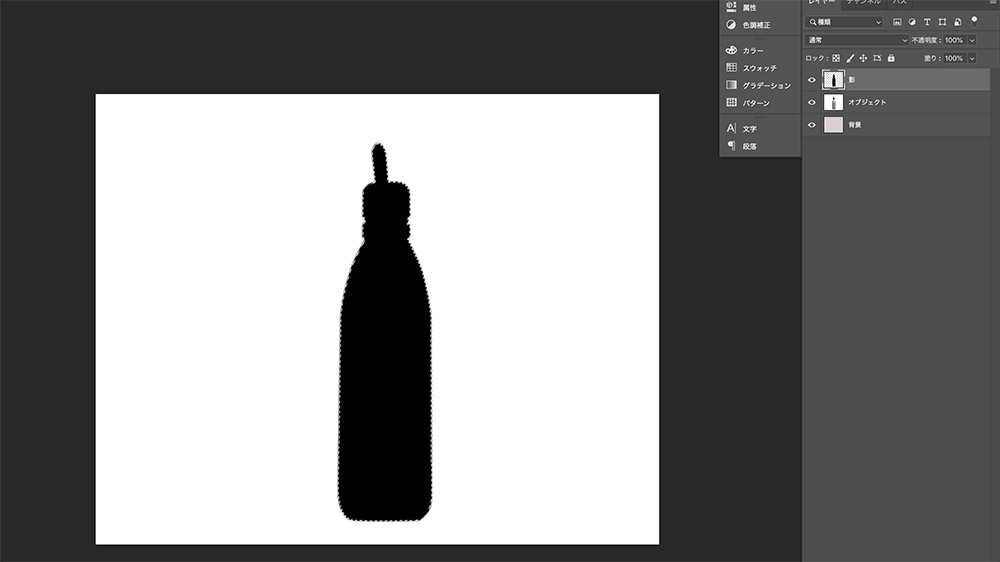
影のレイヤーをオブジェクトのレイヤーの下に配置する。
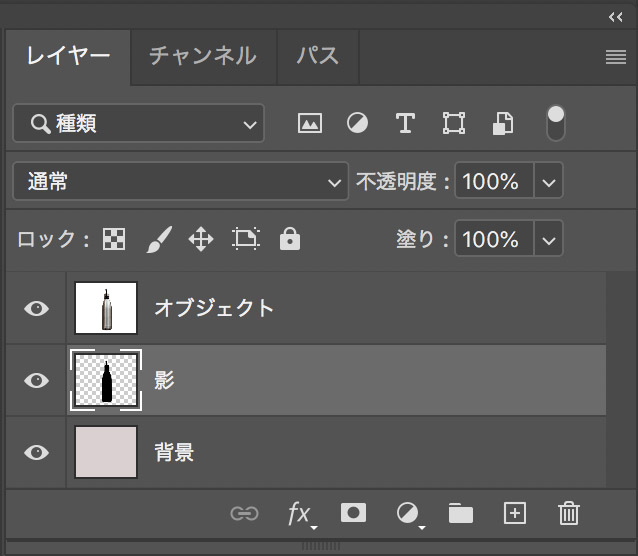
画像レイヤーを選択し、レイヤーマスクをかける。
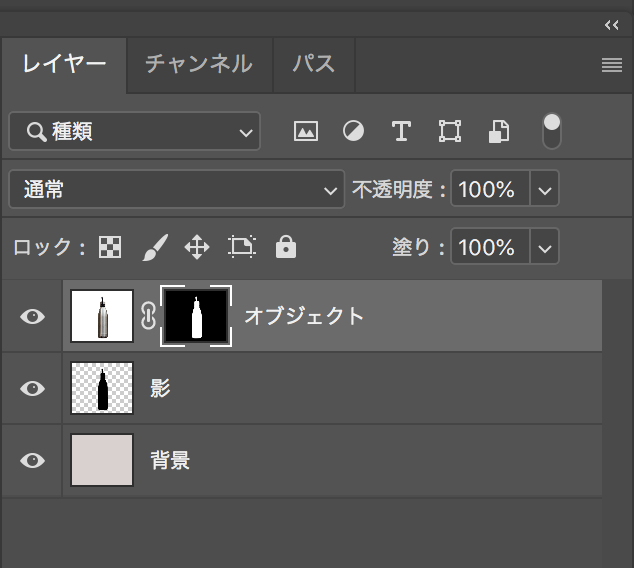
メニューバーの編集/変形/自由な形に より影の形を調整する。
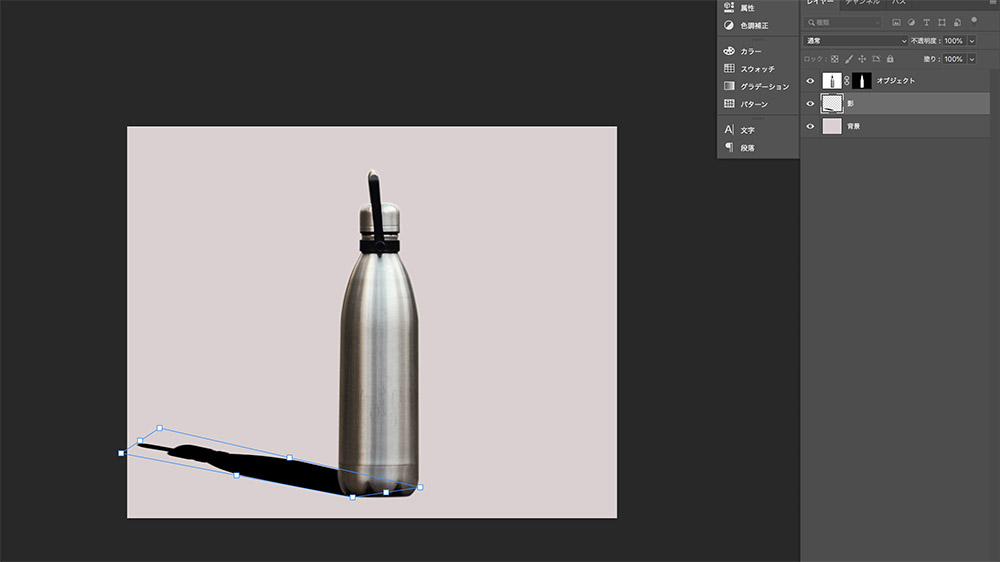
影のレイヤーを選択し透明度の調整をする。
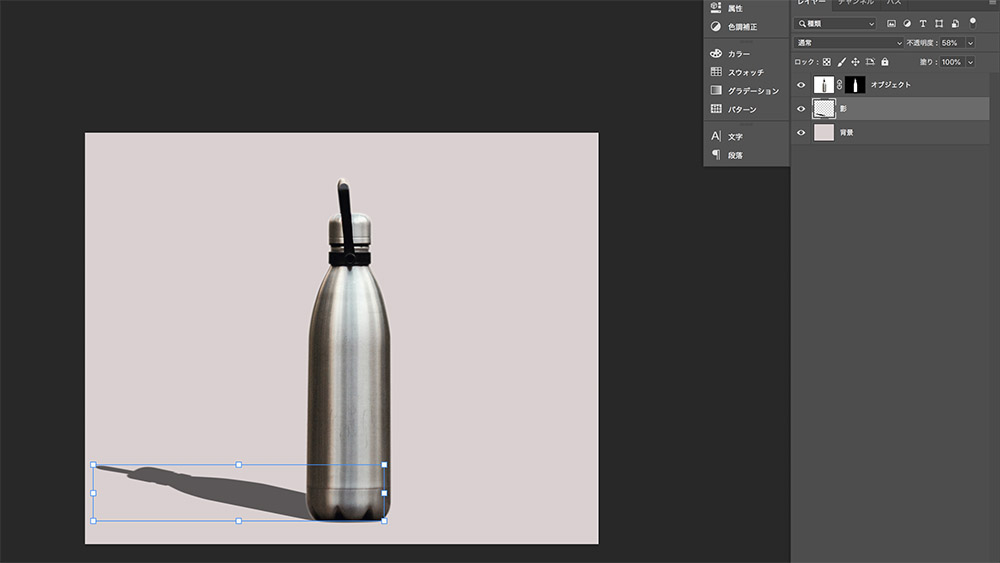
お好みでフィルター/ぼかし(ガウス)を。
