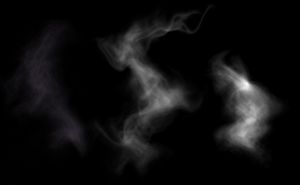【Photoshop CC】暈しの効果とは?

【Photoshop CC】暈しの効果とは?
この記事コンテンツではPhotoshop CCの「ぼかしツール」、「フィルター/ぼかし・ぼかしギャラリー」の機能について解説しています。
なぜ写真をぼかすのか?
写真をぼかす理由は、主に以下の4つが挙げられます。
被写体を強調する
写真の中で最も重要な被写体に視線を集中させるために、背景をぼかすことがあります。
カメラのレンズの絞りを開放したり、望遠レンズを使ったり、被写体と背景の距離を離したりすることで、背景をぼかすことができます。 「ポートレート」や「静物写真」などでよく使用されているテクニックです。

動きを表現する
カメラで動いている被写体を撮影する場合、カメラのシャッタースピードを遅くすると、被写体が動いた軌跡がぼけて写ります。
これは、動きや速度を表現する効果があります。「スポーツ写真」でよく使用されているテクニックです。

柔らかい印象を与える
写真全体を「ふわっ」とぼかすことで、柔らかい印象を与えることができます。
「 風景写真」や「人物写真」などでよく使用されているテクニックです。

プライバシーを保護する
人物の顔や自動車のナンバープレートなどの特定の部分をぼかすことがあります。
これにはプライバシーを保護したり、不適切なコンテンツを隠すときにも使用されています。
スマートフォンのカメラで一眼レフカメラのような写真表現は困難なものもありますが、
Photoshopには、画像の一部または全体をぼかすために使用できるさまざまなぼかし機能が搭載されています。
各機能は、ぼかしの効果と使用方法に違いがあります。
ぼかしツールとは?
Photoshopの「ぼかしツール」は、画像の一部または全体をぼかすために使用できる機能です。
直感的な操作でぼかし効果を適用でき、様々なぼかし効果を表現できます。
使いかた
1.画像を配置したらツールパネルにある「ぼかしツール」を選択します。

2.オプションバーでぼかしツールのブラシのサイズ、硬さ、角度などの設定を変えることができます。
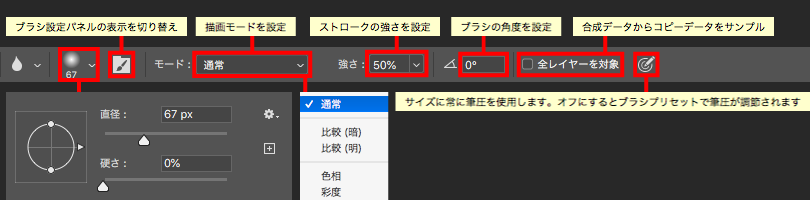
3.ブラシでドラッグすることによってぼかしが適用されていきます。
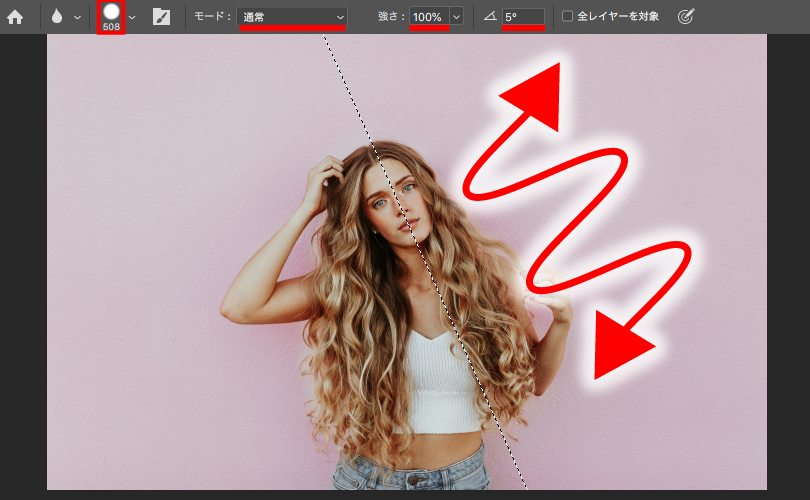
4.「強度」を調整することで、ぼかしの強さを変え、「モード」を変更することで様々なぼかし効果を表現できます。

ぼかしツールの応用例
- 自由度の高いぼかし:ぼかしツールはブラシのように扱うことができ、サイズや種類を変えることで指定した部分に効果をかけることができる。
- 切り抜いた画像の縁をぼかす: 画像を合成する際に、切り抜いた画像のエッジが強い場合にぼかすことによって、画像をなじませることができる。
ぼかしツールの注意点
- オリジナル画像の保存:画像編集の前に画像を複製しておく。
- レタッチの際は適度に:画像の過度なレタッチは不自然さを招く。
フィルター/ぼかし・ぼかしギャラリーとは?
Photoshop 2020のフィルターには、「ぼかし」と「ぼかしギャラリー」という項目があり、様々なぼかし効果を簡単に適用することができます。各ぼかし効果は、画像に独特な雰囲気や奥行きを与え、表現の幅を広げてくれます。
また、スマートオブジェクトに変換してからフィルターを適用することで、非破壊編集が可能です。
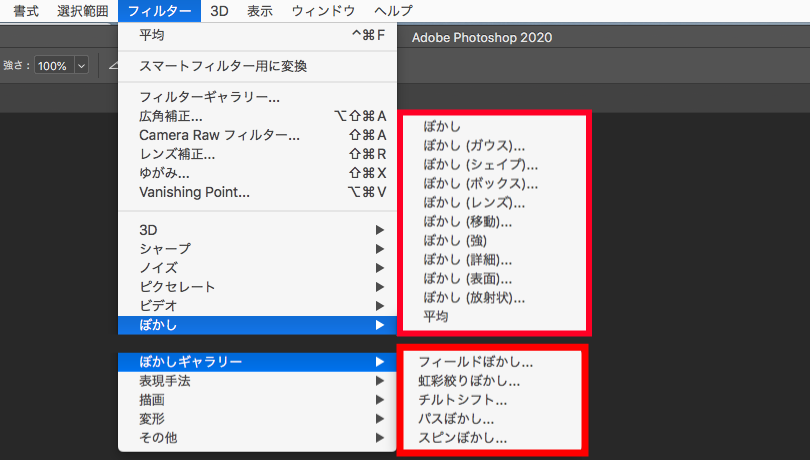
ぼかし(ガウス)
ポピュラーなぼかしの効果です。ぼかし強さを調整でき、選択範囲に効果を適用できます。
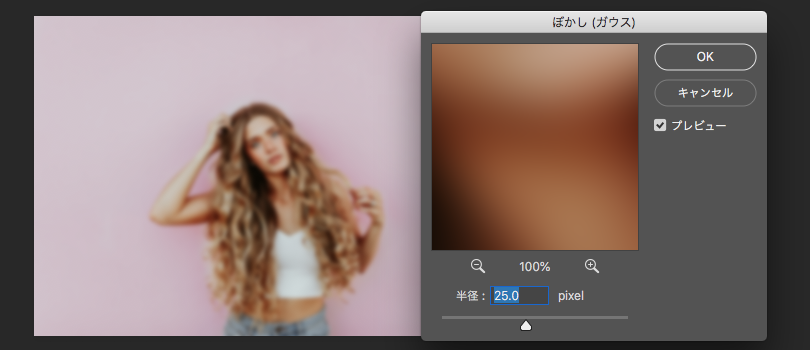
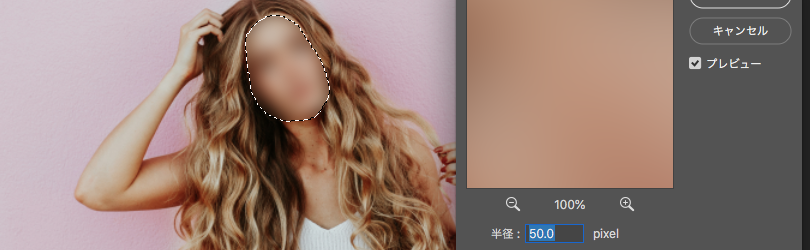
ぼかし(移動)
画像をぼかしを移動させることで、動きや速度を表現します。 移動方向と距離を調整できます。

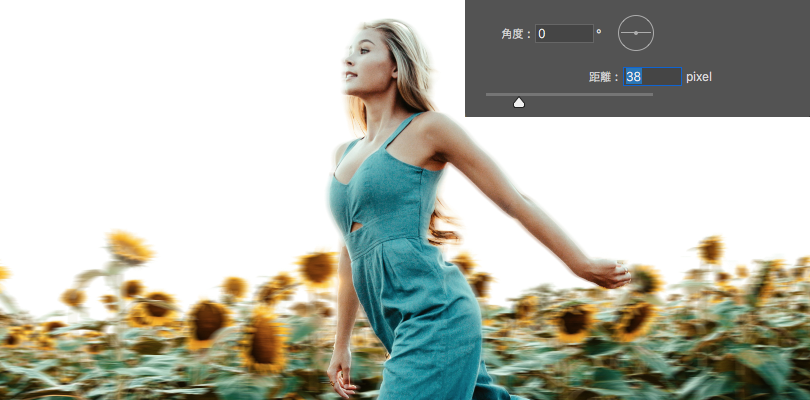
フィールドぼかし
画像の特定の領域にピントを合わせ、背景をぼかすことができます。 絞り値と被写界深度を調整できます。

編集画面で画像のようにピンを打つことでぼかしレベルを調整します。
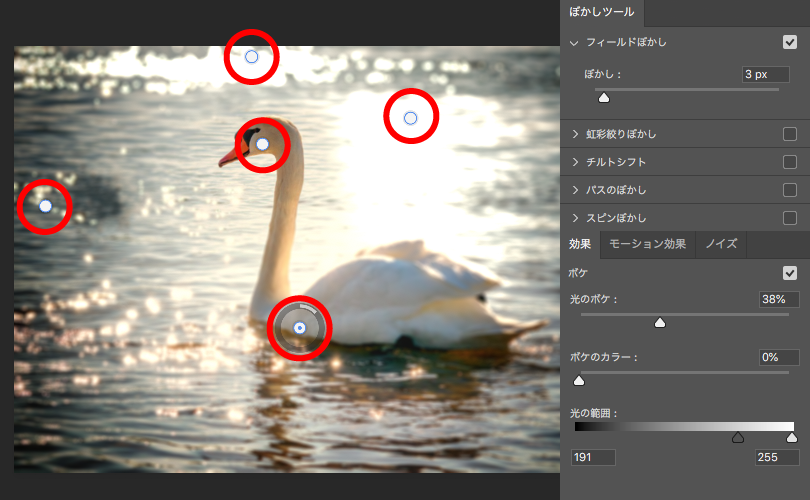

虹彩絞りぼかし
中心から外側に向かってぼかしの範囲を広げる効果です。

表示されるサークルをドラッグすることで、絞りの形状と絞り値を調整できます。
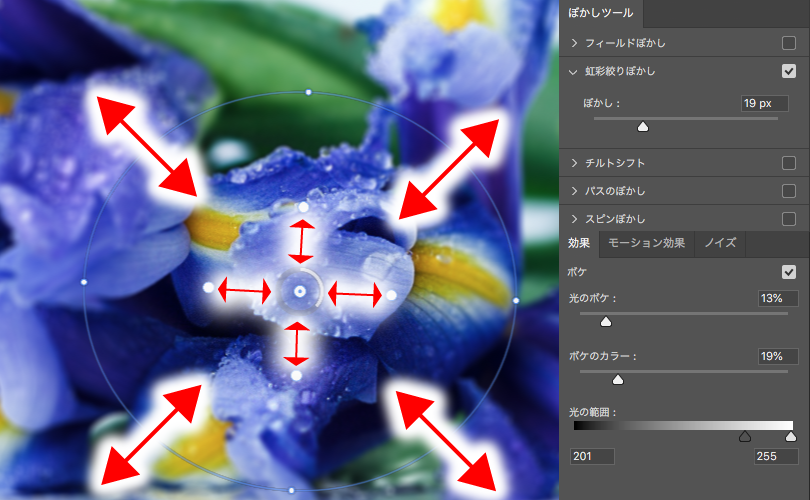

フィルターの応用例
- 風景を強調する:フィールドぼかしを使用して、前景にピントを合わせ、背景をぼかすことで、風景を強調することができます。
- ポートレートを強調する:ぼかし(ガウス)を使用して、背景をぼかし、被写体を強調することができます。
- 遠近感を強調する:手前にある被写体にピントを合わせ、奥に向かってぼかすことで、遠近感を強調することができます。
まとめ
photoshopのぼかし機能を使うと一見、一眼レフカメラのようなぼかしの表現も可能です。
そして、無限の自由度で現実ではありえないような画像表現もでき、アイデア次第で、独創的な作品を生み出すことができます。
一方、一眼レフカメラは現実を忠実に記録し、瞬間を切り取ることができます。
カメラ本体の性能やレンズの質やフォトグラファーの撮影技術によって大きく左右されます。
photoshopで一眼レフカメラのような編集をする場合、実際の写真を参考にするなどして編集したいものです。
なんとなくや、イメージだけで編集してしまうと、とてもチープな編集画像になってしまうので注意が必要です。