
服のシワに合わせて文字を合成しよう

写真の服に模様や文字を合成してみたいということはありませんでしょうか。
Photoshopでは「置き換えツール」を使用して、デコボコした部分に別の画像を自然に合成することが可能です。
セーターに文字を追加してみよう
それでは、このシワのあるセーターに文字を追加してみたいと思います。

まず下準備として、使う画像をPSD形式で別名保存しておきます。これは後ほど置き換えツールで使用します。
次に作業用画像にもどり、レイヤーを右クリック、「スマートオブジェクトに変換」します。
そしてここから文字を入れていきましょう。
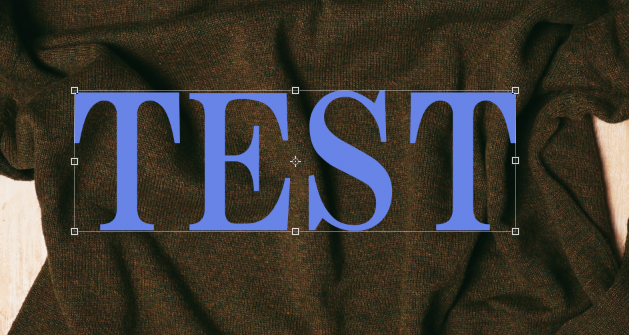
文字を入力し終わったら、文字レイヤーをスマートオブジェクトにしておき、ここで置き換えツールを使います。
フィルター>変形>置き換え
を選択します。
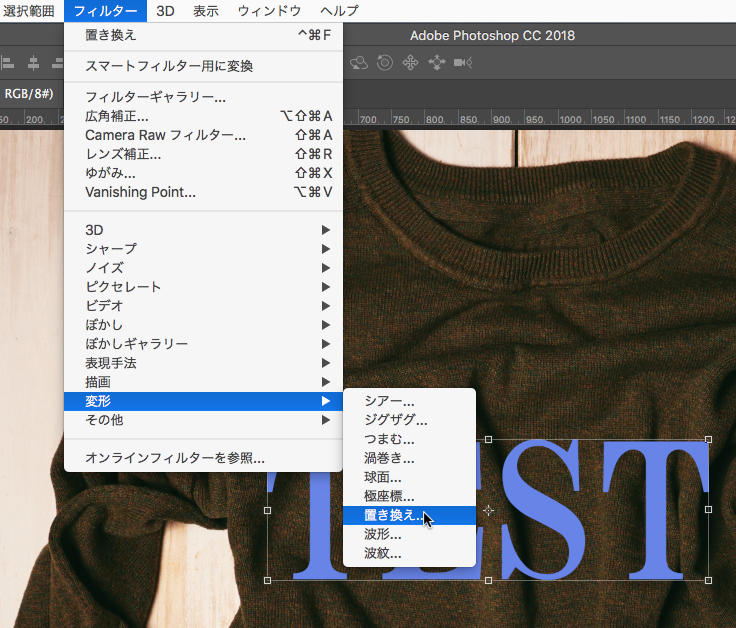
すると設定画面が表示されますが、今回は何もいじらなくて問題ありません。
このままOKを押します。
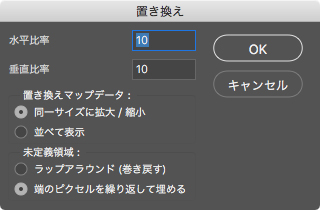
文字レイヤーをスマートオブジェクトにしていない場合、スマートオブジェクトに変換するか聞いてくるので、スマートオブジェクトにしておきましょう。
次に画像ファイルの選択画面が表示されます。
ここで、はじめに別名保存したPSD画像を選択します。
これで効果が適用され、服のシワに合わせて文字が変形しました。
ここから文字を自然に見せる方法はいろいろありますが、ここでは簡単に、文字レイヤーの描画モードを「ビビッドライト」にして、文字カラーを調整してみます。
文字は色調補正でカラーや明るさなど、画像プレビューを確認しながら調整しましょう。
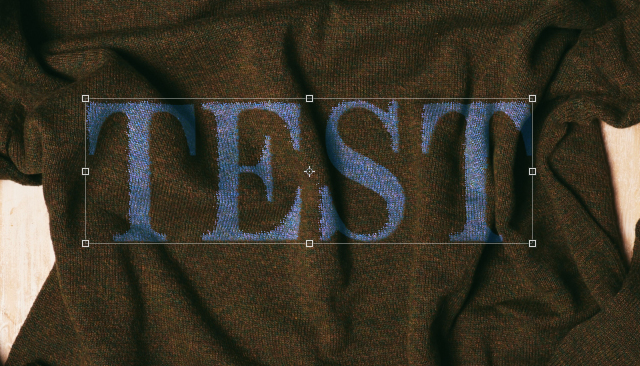
このままでは物足りないので、文字レイヤーに「レイヤースタイル」を使いもう少し自然に見せましょう。
レイヤー効果から「ベベルとエンボス」を選択し、文字を少し立体にしてみます。
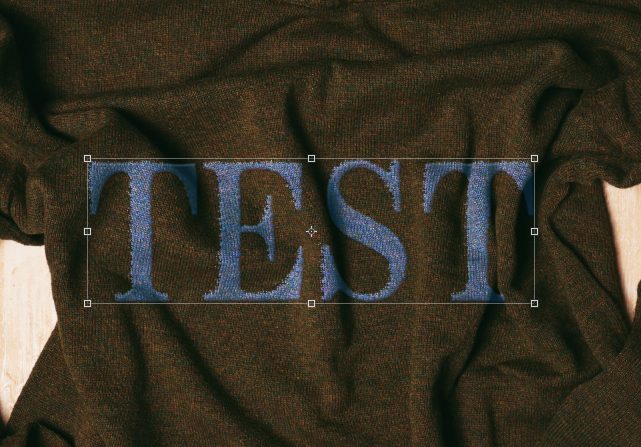
今回は簡単な操作のみでしたが、これだけでも自然に文字を見せられるのではと思います。

文字以外でも服に柄を追加するなどということも可能ですので、ぜひ試してみてください。


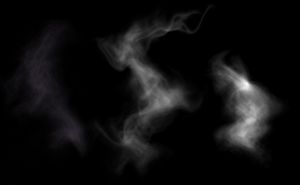




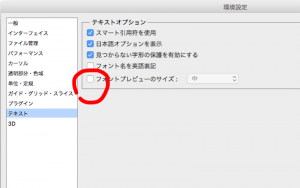
![自動処理[バッチ]で作業スピードアップ](https://soft-no-sosa.com/wp/wp-content/uploads/2020/06/eye_catch-8-300x185.jpg)