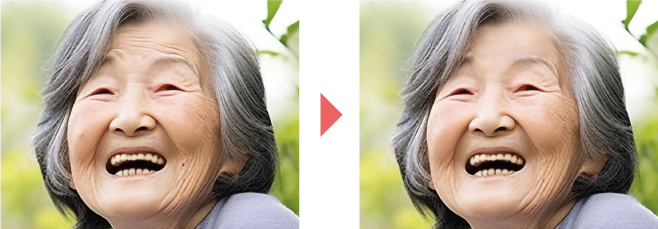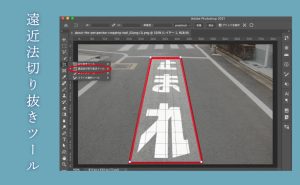【Photoshop】気になるシワやしみを簡単に消す方法
2024年7月29日

人物を撮影した時に消したい部分ってありますよね。
そんな時はPhotoshopを使って簡単に消しちゃいましょう!
まずは、元の写真を編集しないように、新規レイヤーを作成しておきましょう。加工は、すべてこのレイヤー上で行います。
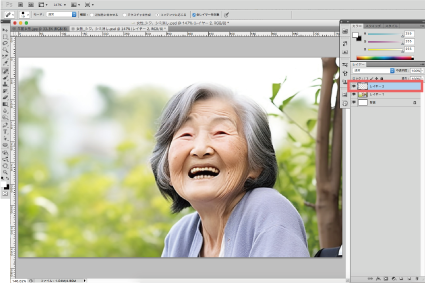
ツールパネルより「スポット修復ブラシツール」を選択し、オプションパネル上で「全レイヤーを対象」にチェックを入れておきます。
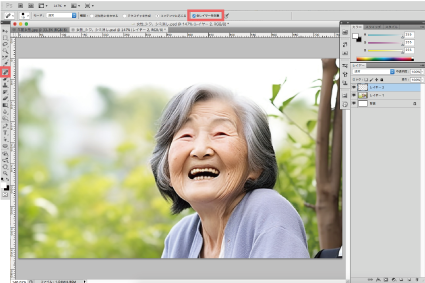
気になる部分をペイントしていきます。
コツとして、暗い部分はブラシモードを「比較(明)」でペイントすることです。
これによって、シワは消えますが、肌のキメをそのまま残すことができます。
反対に、傷など肌よりも明るい部分は、ブラシモードを「比較(暗)」でペイントすることで、より自然な仕上がりを表現できます。