
修復ブラシツールとコピースタンプツールの違い

使いたい写真に、不要なものが写り込んでいたり、傷があったり・・・。
そんな部分をレタッチするツールがPhotoshopにはいくつもあります。
でもどう使い分ければいいのでしょうか?
- 修復ブラシツール
- コピースタンプツール
この二つを比べてみましょう。
どちらも、「部分的に別の画像を重ねる」という点は同じですが、
修復ブラシツールは重ねた画像をなじませる
コピースタンプツールはそのまま画像を重ねる
という点が違います。具体的に使い方と使いどころを説明します。
修復ブラシツール
修復ツールブラシとは
修復したい箇所の上に、重ねたい画像の部分をブラシで塗り重ねるようなツールです。
周りの画像となじむような処理がされます。
修復ブラシツールの使い方
ツールパネルから「修復ブラシツール」を選択します。
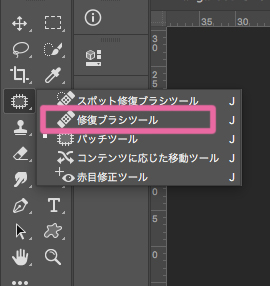
option(windows:alt)ボタンを押しながら、上に重ねたい画像のポイントをクリックします。
カーソルが下の画像のようになります。
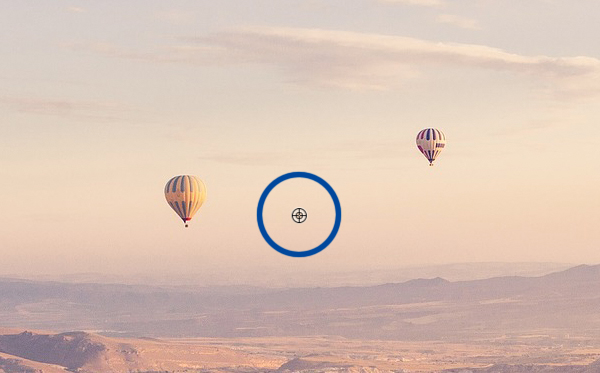
消したい部分をブラシでなぞるようにドラッグします。
さきほど選択した重ねたい部分は+マークでカーソルと連動します。
結果を見ながら、不自然にならないようにコピー元をこまめに選択し直すのがコツです。
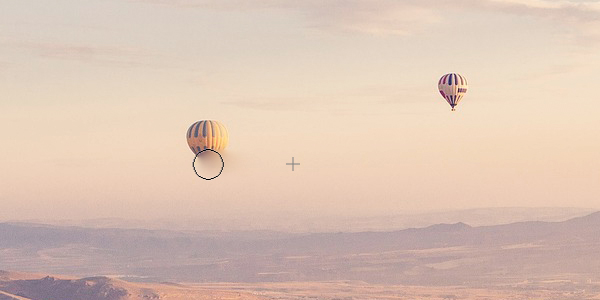
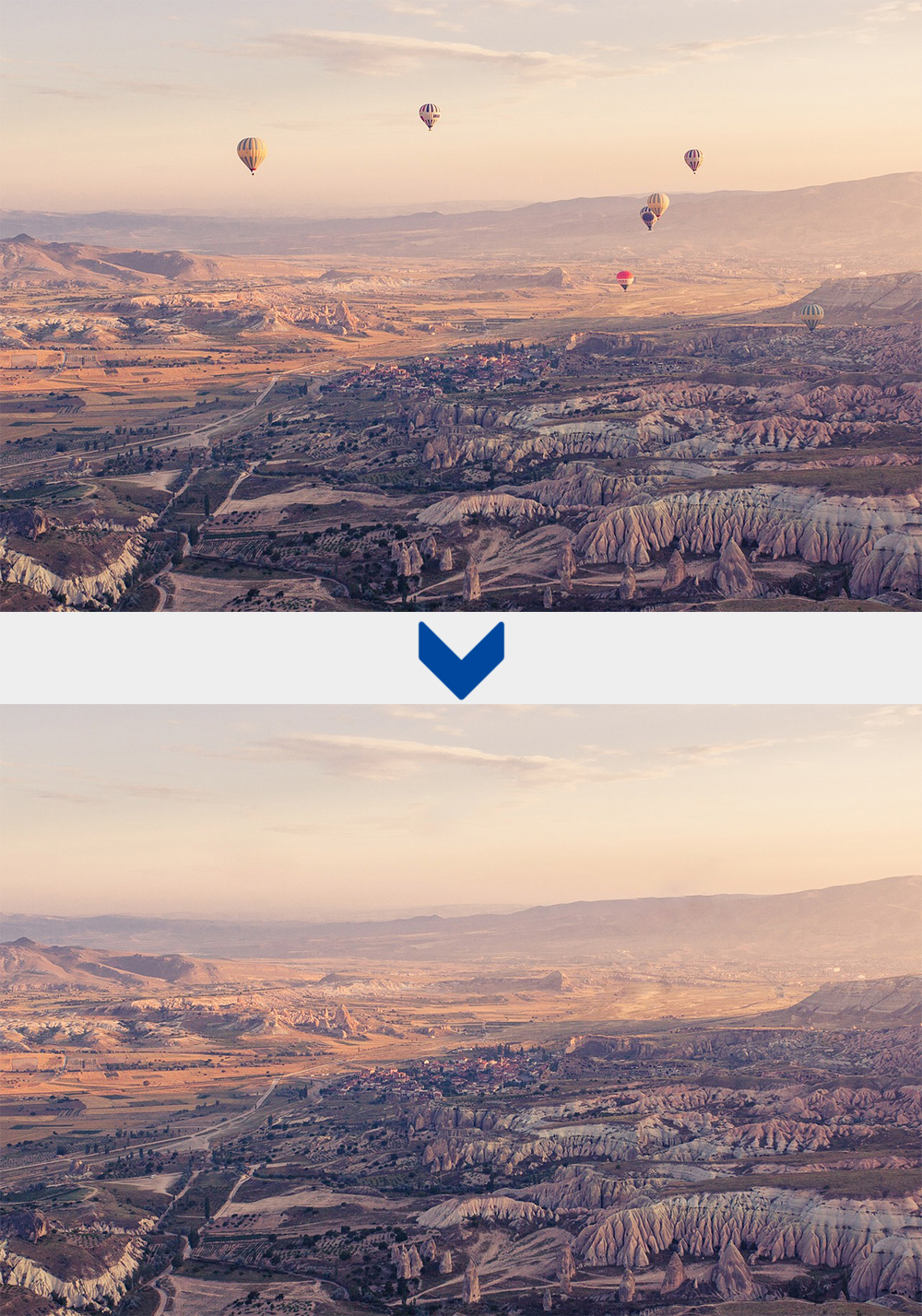
気球を全て隠しました。
修復ブラシツールに向かない画像
修復ブラシツールで葉を消そうとしてみた画像です。
塗り重ねて、なじませる、という処理がされるため、複雑な背景や、色の違いが激しいものには向きません。

コピースタンプツール
コピースタンプツールとは
修復したい箇所の上に、重ねたい画像の部分をコピーして重ねるようなツールです。
修復ブラシツールとは違い、なじませるような処理はありません。
コピースタンプツールの使い方
ツールパネルから「コピースタンプツール」を選択します。
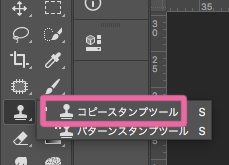
option(windows:alt)ボタンを押しながら、上に重ねたい画像のポイントをクリックします。
カーソルが下の画像のようになります。
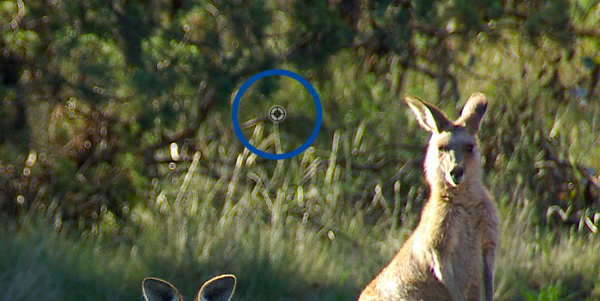
消したい部分をブラシでなぞるようにドラッグします。
さきほど選択した重ねたい部分は+マークでカーソルと連動します。
結果を見ながら、不自然にならないようにコピー元をこまめに選択し直すのがコツです。

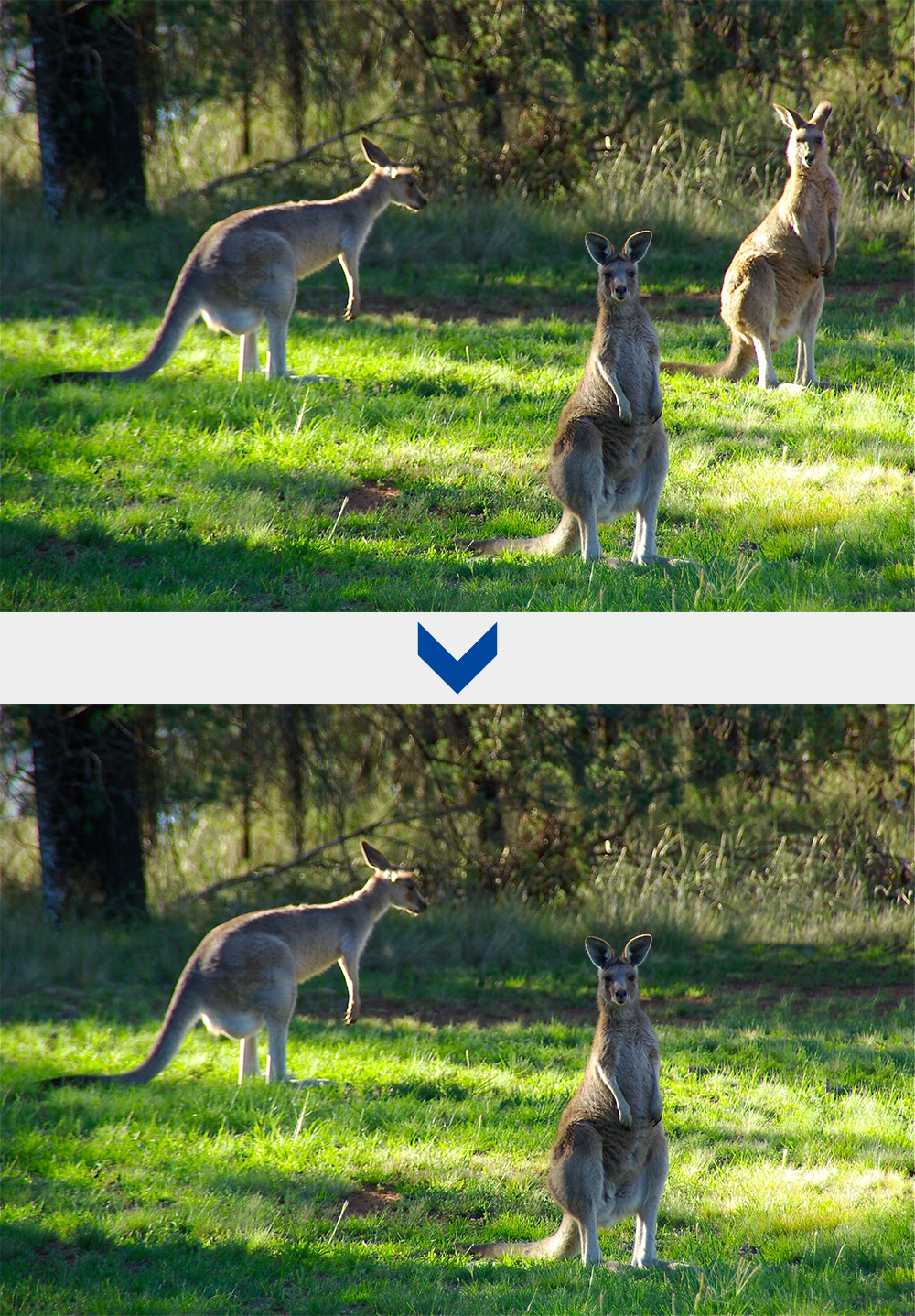
右のカンガルーを隠しました。
コピースタンプツールに向かない画像
コピースタンプツールで電球を隠そうとした画像です。
まわりとなじませる、という処理がないため、グラデーションがかかっているような画像には向きません。

まとめ
修復ブラシツール
選んだ部分を重ねて、まわりとなじませる。
使いどころ…シンプルな背景
苦手…複雑な背景、色の違いが激しいもの
コピースタンプツール
選んだ部分を重ねて、まわりとなじませない。
使いどころ…多少複雑な背景
苦手…グラデーションがかかったような背景
どちらも、細々と地道に隠していくと不自然さが減ります。
コピースタンプツールで隠した部分の不自然な境目を修復ブラシツールでなじませる、など、組み合わせれば、高度なレタッチが可能になりますね。








