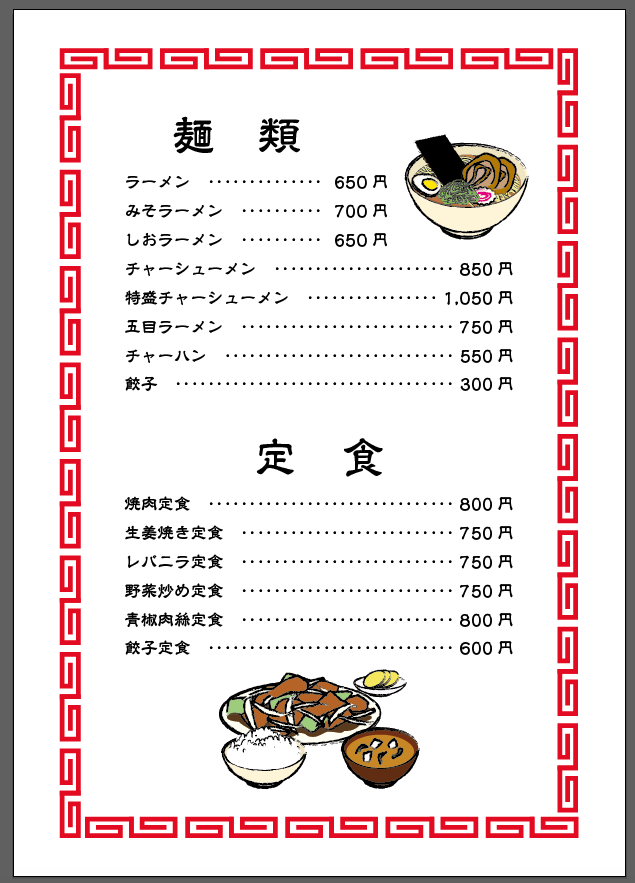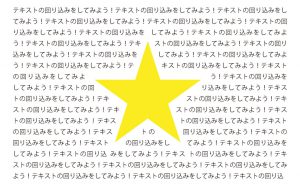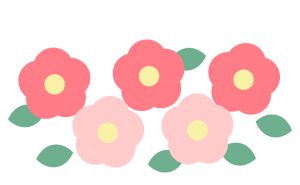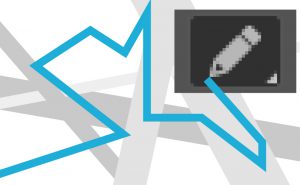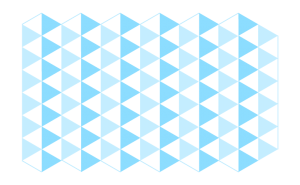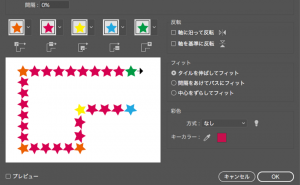What is “Tabs”?
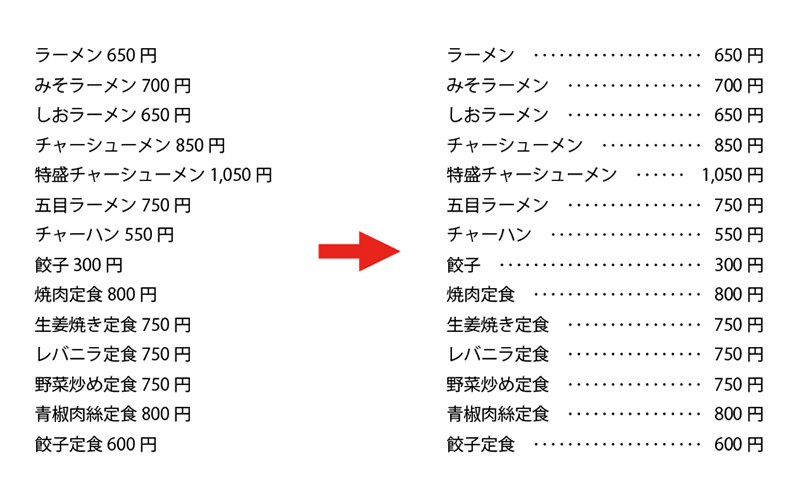
“Tabs” are useful when you want to make space at a specific place in a text string and align the beginning and end of each line of the string.
It is difficult to explain it in words alone.
Once you see an example of some restaurant’s menu, you’ll get it right away.
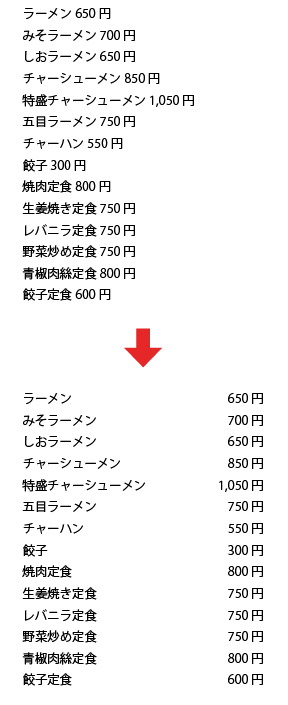
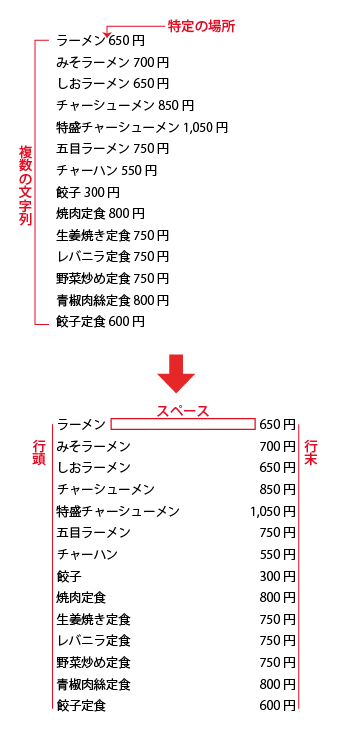
You don’t have to use kerning and other techniques to get all characters aligned in one go.
For that, type the text and then type a space between the menu and the price using the [tab] key on the left side of your keyboard.
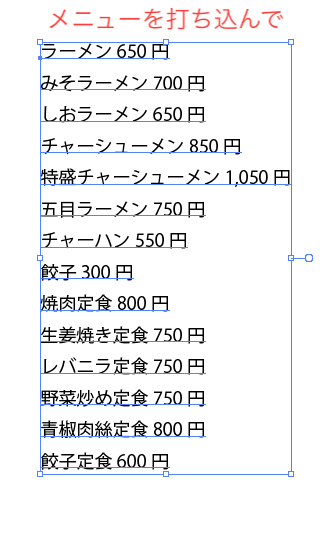
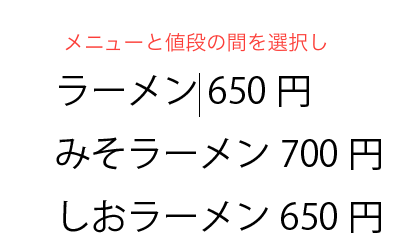
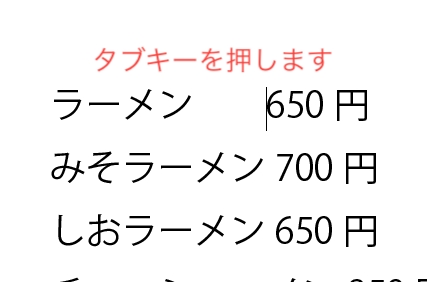
It looks like just a space, but if you select [Type] > [Show Hidden Characters], you’ll see the difference.
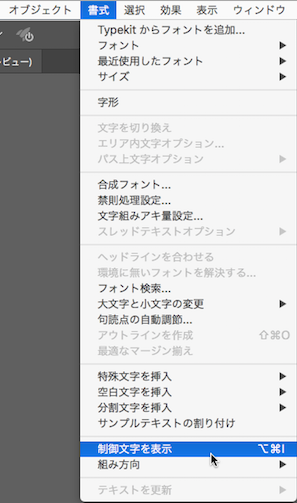
A symbol appears to indicate a tab, so you can see if a tab is being typed. (The symbol on the right represents a line break.)
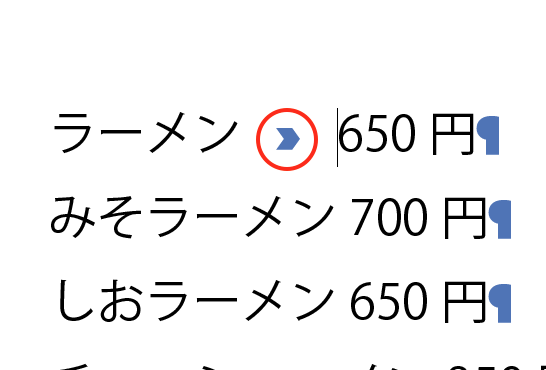
Add a tab to each line.
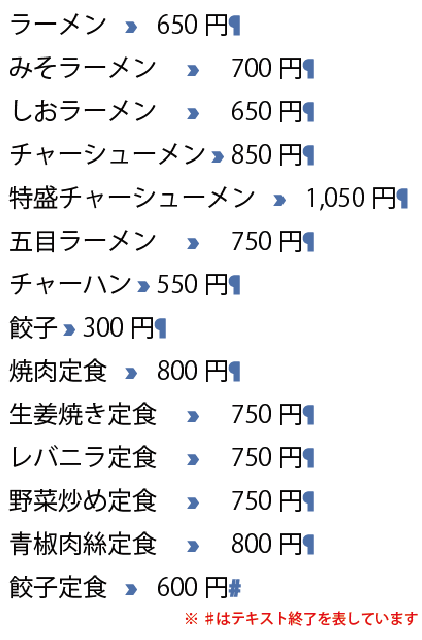
Choose [Window] > [Type] > [Tabs]
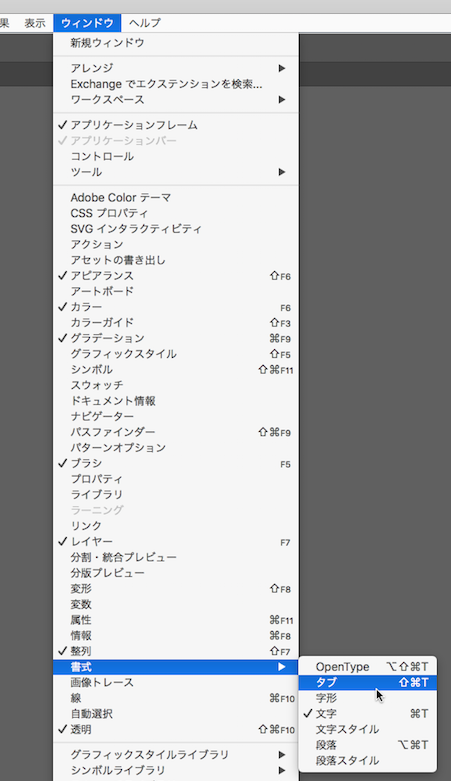
Display the Tabs panel (Tab ruler).
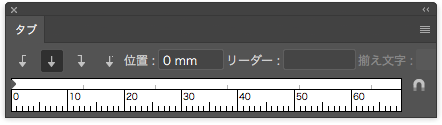
Select the text and press the magnet on the right side of the tab panel to attract it onto the text.
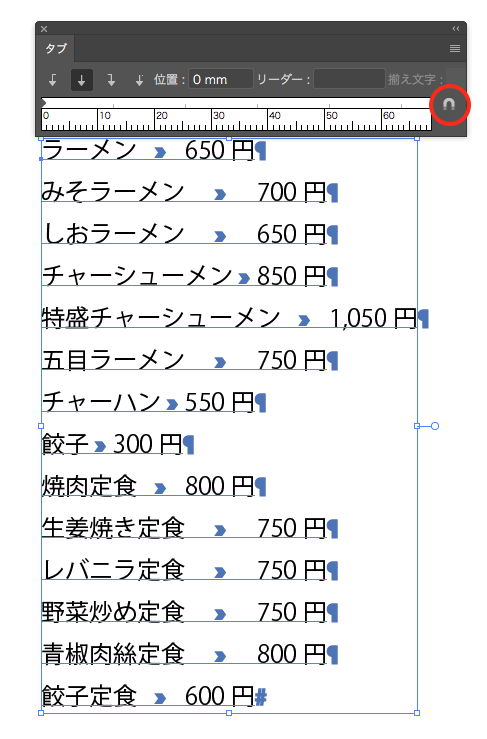
In the upper left corner of the tab panel, there are four types of arrows: Left-Justified Tab, Center-Justified Tab, Right-Justified Tab, and Decimal-Justified Tab.
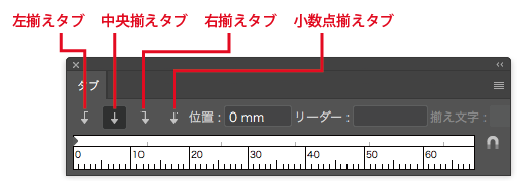
In this case, select the Right-Justified Tab and click on the scale. Slide the arrow on the scale, or type a number into position to adjust the position you want to align.
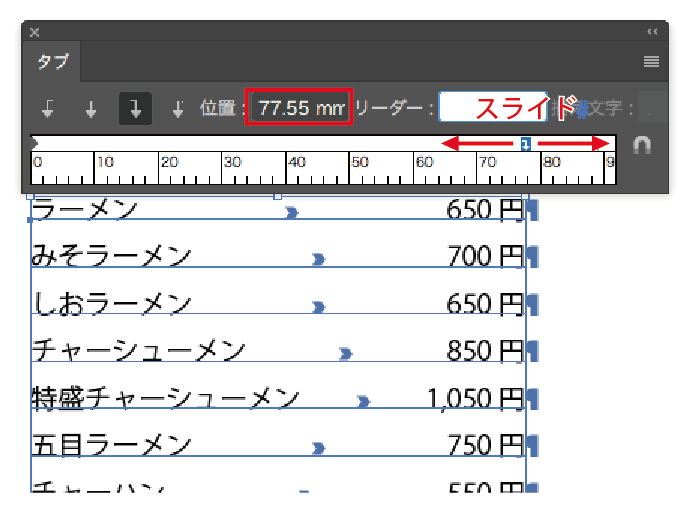
In addition, in the upper right corner of the panel, there is a “Leader”. If you put a “・” in there, you’ll see this.
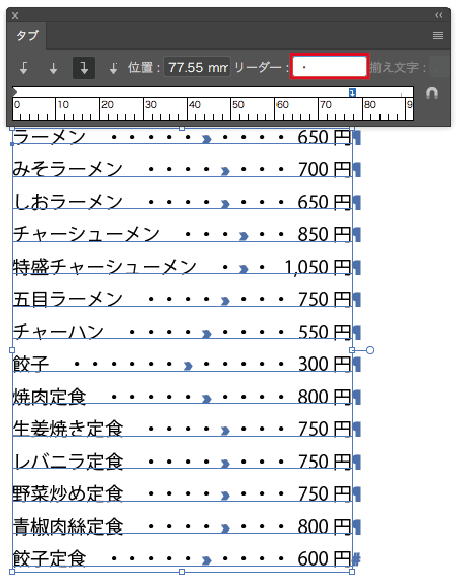
You can add any symbol or letter to the leader.
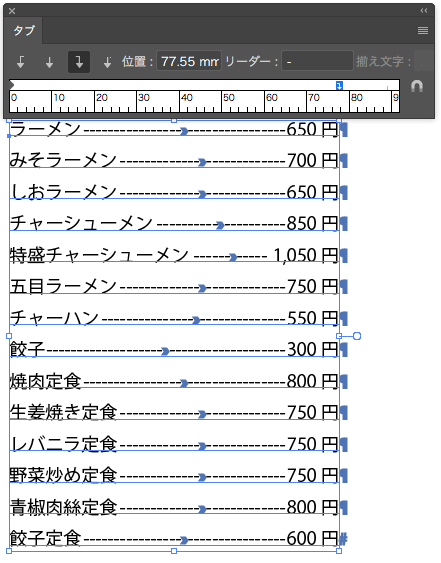
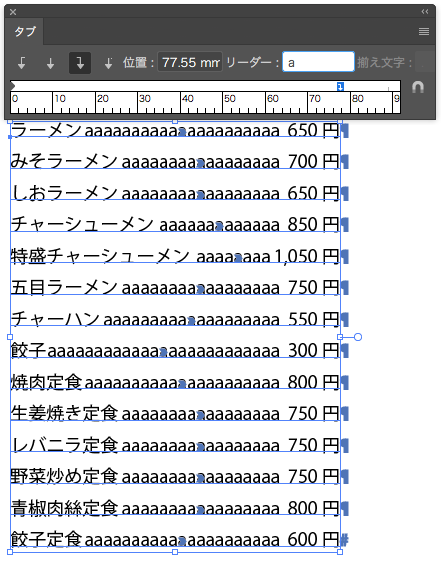
By the way, if you use the Left-Justified Tab or the Center-Justified Tab, the price is not aligned.
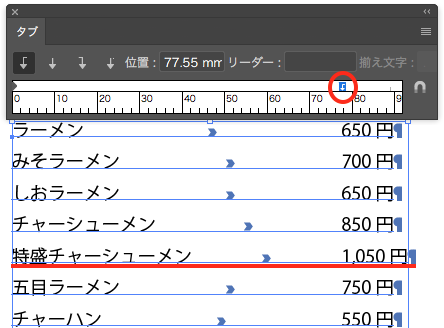
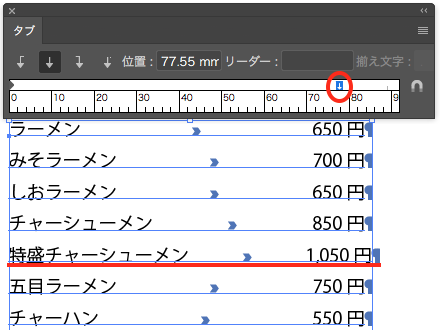
Use it in different situations. In addition, the Decimal-Justified Tab can be used when you use numbers with a decimal point.
You can remove the Hidden characters by unchecking [Type] > [Show Hidden Characters].
This is also useful for creating a table of contents or compiling a recipe.
I made a menu table using the tabs.