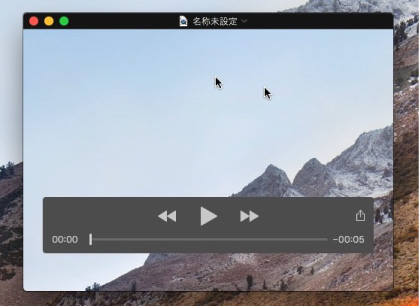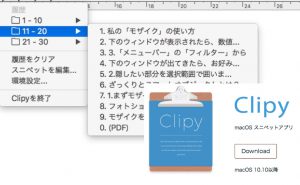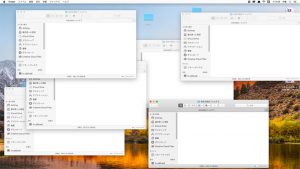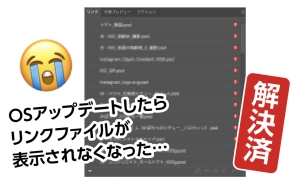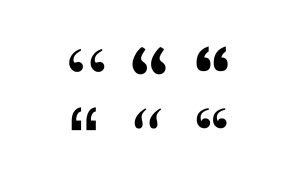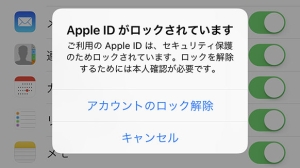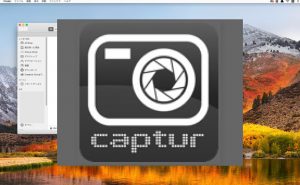「QuickTime Player」でパソコン画面を録画しよう!
2018年6月7日
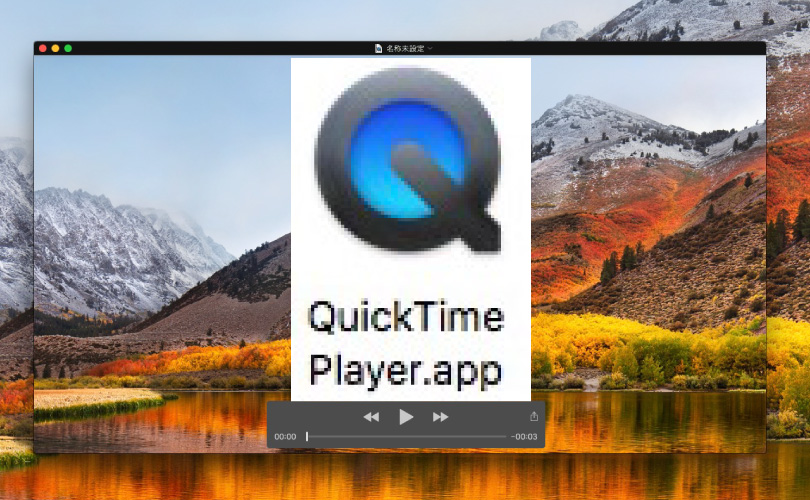
Macに最初からインストールされている「QuickTime Player」というアプリ、
動画を再生するときに使用する方が多いと思います。
しかし、他のオススメの使用方法があります。
なんと、「パソコンの画面を録画できる」のです。
録画の範囲を設定出来たりと使いやすいので、簡単に使い方を紹介します!
目次
使い方
1.「QuickTime Player」を起動しましょう。
●メニューバーの「ファイル」から「新規画面収録」を選びます
●または、アプリケーションのアイコンを
右クリックして「新規画面収録」を選びましょう
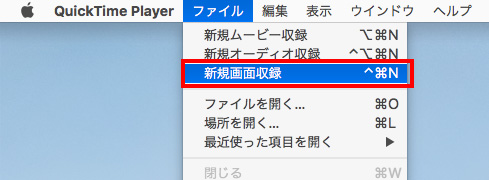
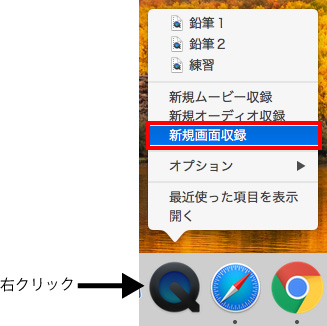
2.クリックすると下の画面がでます。
真ん中の録画ボタンを押すと収録が開始します。
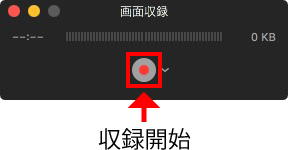
ボタンの横の矢印を押すと、マイクの選択と
「収録にマウスのクリックを表示」するか選択できます。
チェックを入れると、録画再生時にクリックしたタイミングで黒い円が表示されます。
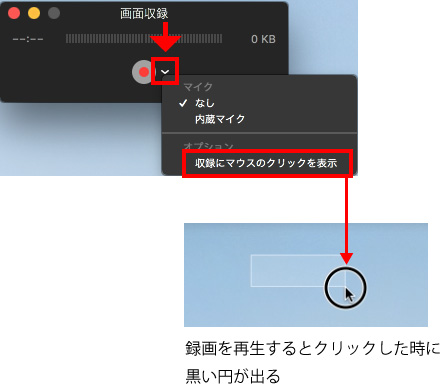
3.録画ボタンを押すと下の画面がでます。
文面通りですが、ここで録画範囲を決めます。
「画面全体」か「ドラッグした範囲」が選べます。

●画面全体
画面のどこかをクリックすると、画面全体の収録が開始します。
●ドラッグした範囲
左クリックでドラッグした範囲を録画出来ます。
「収録を開始」を押すと録画スタートです。また、
ドラッグした範囲は大きさを変えたり、移動することができます。

4.収録をやめる時は右上のメニューバーのアイコン![]() を
を
クリックして停止します。
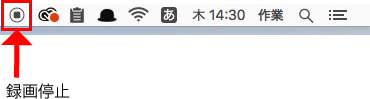
出来た動画は「YouTube」に投稿したりしよう!
停止ボタンを押すと、動画が「QuickTime Player」で表示されます。
その後は再生するもよし、編集するもよし、気に入らなかったら削除もよしです。
皆さんもパソコン画面を録画してみましょう!
簡単に撮影できるので「YouTube」に投稿してもいいですね!