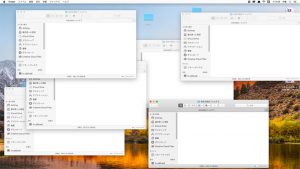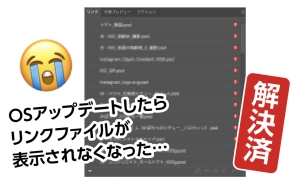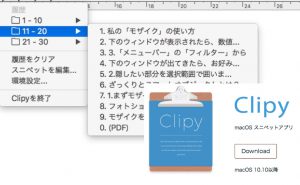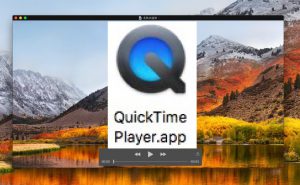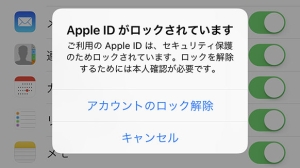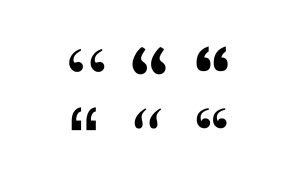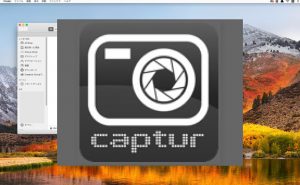iMac・Mac bookでのスクリーンショット方法
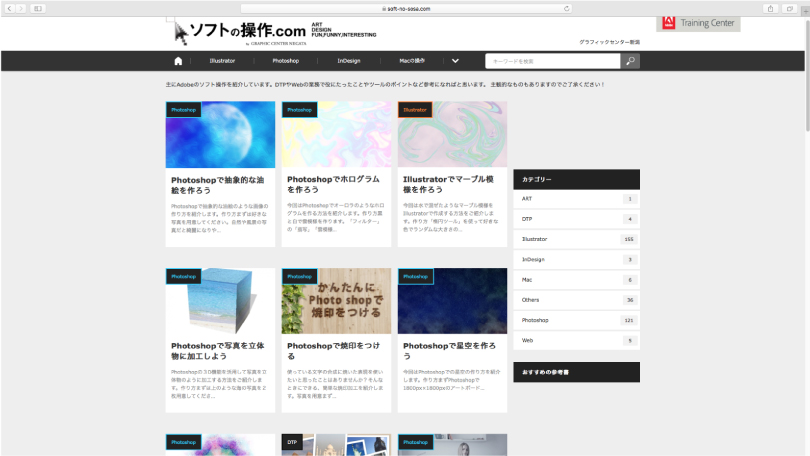
iMacやMacbookで、スマホと同じようにスクリーンショットしてとっておきたい・・・と言う方へ
結構簡単なので、すぐに覚えられます。
スクリーンショット(以下、スクショと表記)には2種類あります。
1.画面に映っている全部のスクショ
2.スクショしたい場所だけする、部分的なもの
この2つをそれぞれ説明します。
また、スクショの画面は本ページ「ソフトの操作.com」を使用しています。
1.画面に映っている全部のスクショ
(1)まずはスクショしたい画面を出します。
(2)スクショしたい画面を出しましたら、command(または⌘のマーク) + Shift(もしくは白い上向きの矢印マーク) + 3 を押します。この時どのボタンも離さないでください。
(3)上の3つを押すと、画面全体がスクショされます。(↓成功例)
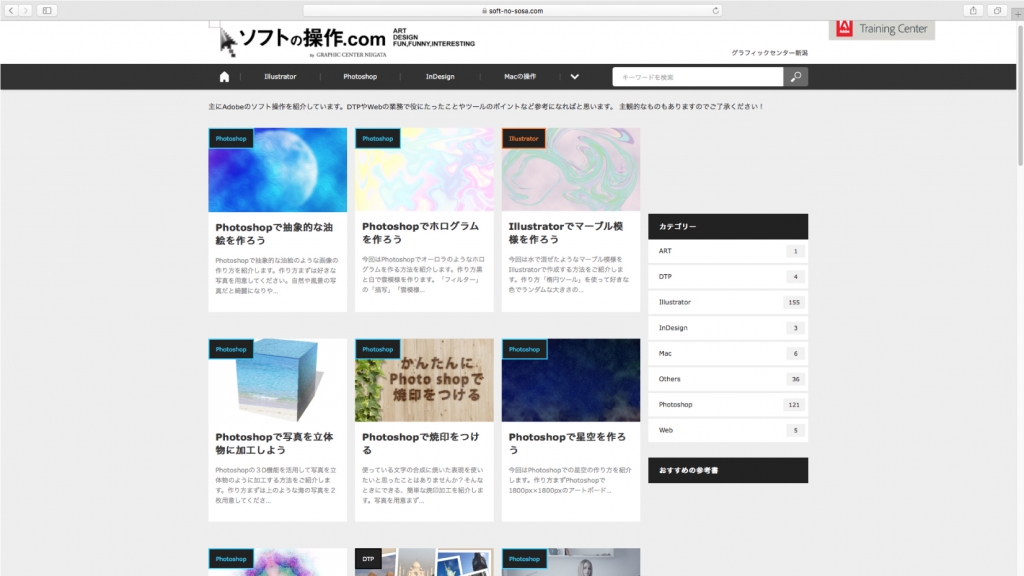
※もし全体のスクショをしたい時に、その画面が最大で出ていない場合、デスクトップ画面も一緒に写るので注意です。(↓例)
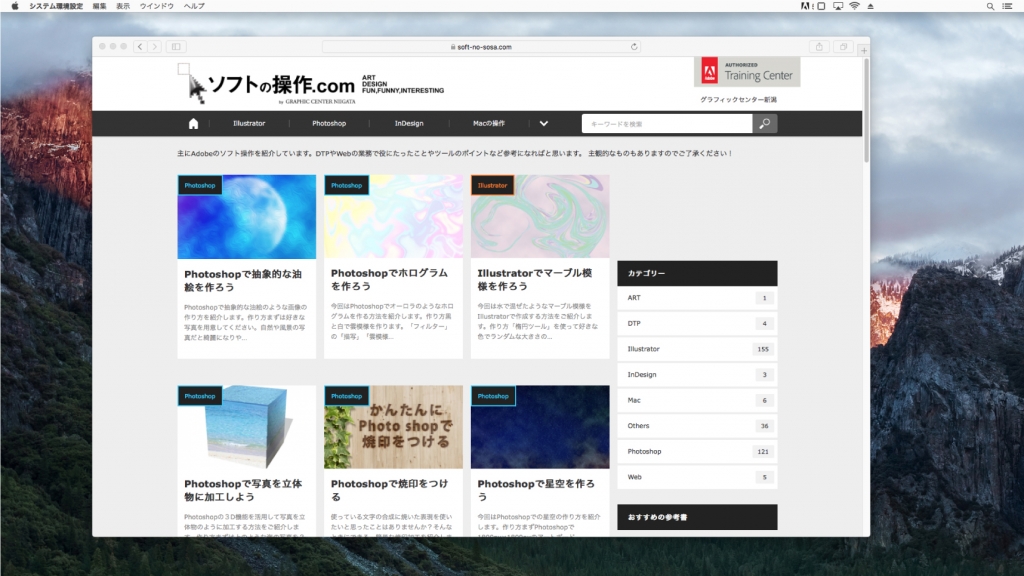
2.スクショしたい場所だけする、部分的なスクショ
(1)まずはスクショしたい画面を出します。
(2)スクショしたい画面を出しましたら、command(または⌘のマーク) + Shift(もしくは白い上向きの矢印マーク) + 4 を押します。
この時どのボタンも離さないでください。
(3)上の3つのボタンを押すと、カーソルの形が変わります。(カーソルが変わったらボタンは離してOKです)黒い十字のようになり、右下には2列の数字が出ますがスクショだけなら数字は気にしなくてOKです。
(4)そのままカーソルを引っ張り、スクショしたい部分だけ選んで引っ張っているカーソルを離すと、選んだ場所だけスクショされます。
また、スクショをする場所を間違えた時にまだカーソルを引っ張ったままでしたら「esc」ボタンを押してください。解除されて、通常のカーソルに戻ります。カーソルを引っ張っていない場合でも「esc」 ボタンを押せば同じく解除されます。
(5)「ソフトの操作.com」のトップページの一文のみをスクショした場合はこのように出てきます。
![]()
※Macbookのキーボード上にタッチバーのある方は、タッチバーの左側に「キャンセル」が出てくるので、こちらでも行えます。
以上が2つのスクショのやり方です。
「1.画面に映っている全部のスクショ」でデスクトップ画面を入れたくない方は、スクショしたい画面を最大にするか、「2.スクショしたい場所だけする、部分的なスクショ」で背景画面を選ばずにスクショすれば大丈夫です。