
顔立ち調整で手軽に顔の写真加工をしよう

「顔の写真を加工する」と言うと少し難しく思われる方もいると思います。
今回、顔の写真加工を簡単に行うことのできる機能を紹介します。
〜顔立ち調整とは?〜
Photoshop CC2015で導入された新機能で、目、鼻、口などの顔の特徴を自動的に識別し、それらを簡単に調整できる機能です。
顔立ち調整機能を使用する前提条件として、Photoshopのグラフィックプロセッサーが環境設定で有効になっていることを確認します。
①[Photoshop CC]→[環境設定]→[パフォーマンス]を選択します。
②グラフィックプロセッサーの設定領域で、「グラフィックプロセッサーを使用」を選択します。
③その下の詳細設定を選択して「グラフィックプロセッサーを使用計算を高速化」が選択されていることを確認します。
④OKを選択して終了です
※これらの設定はPhotoshop初回起動時に初期設定で有効になっています
その機能を使用して作業を進めていきましょう。
1.1つ以上の顔を含む画像を用意します

この時にあまり解像度の低い画像を選んでしまうと、調整したことがすぐに分かってしまうので、ある程度解像度の高いものを選びます。
今回は[W:1280px H:1920px]を使用しています。※レイアウトの関係上下半分をカットして掲載しています。
2.[フィルター]→[ゆがみ]を選択します
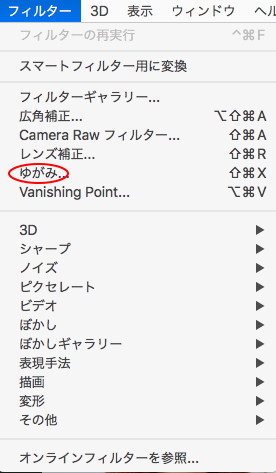
3.左側のパネルで[顔]ツールを選択します

そうすると頭の周りに白い線が見えるのが分かります。
4.顔の輪郭周辺にマウスを近づけます
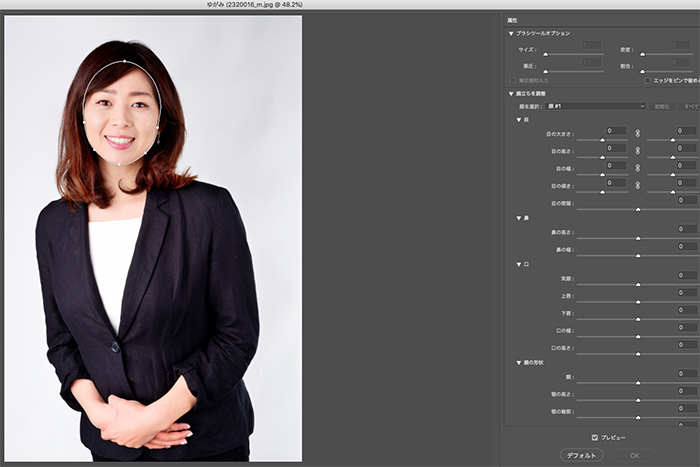
そうすると輪郭にアンカーポイントらしきものが確認できます。これらを調整して輪郭を整えていきます。
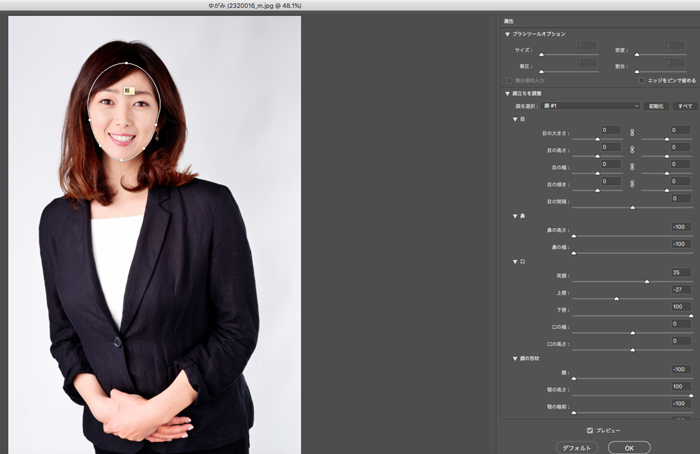
輪郭が整いました。
この時に「顎の輪郭」「顎の高さ」「額の大きさ」「顔の幅」を調整することができます。
これだけでも大きくイメージが変わりますね!
5.目、鼻、口などもそれぞれ変化を加えていきます
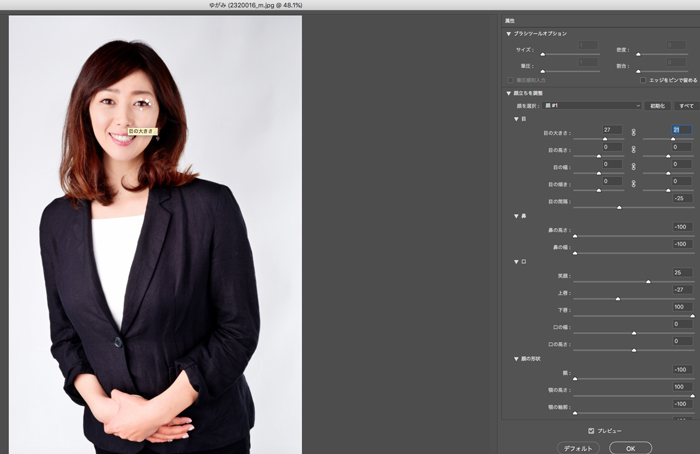
目が整いました。
目は「目の大きさ」「目の高さ」「目の幅」「目の傾き」「目の間隔」を調整することができます。
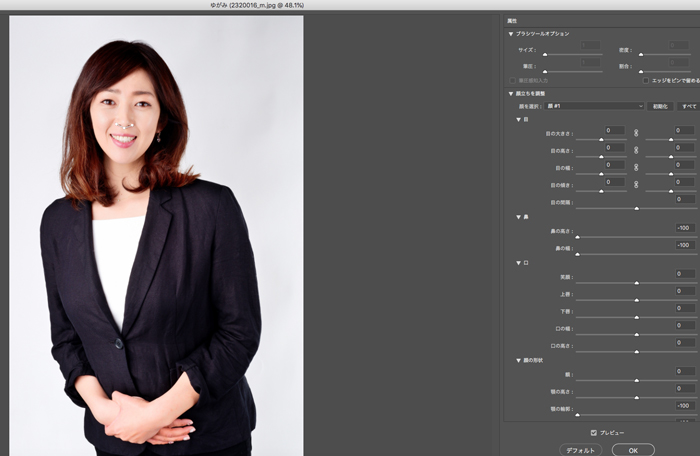
鼻が整いました。
鼻は「鼻の高さ」「鼻の大きさ」を調整することができます。
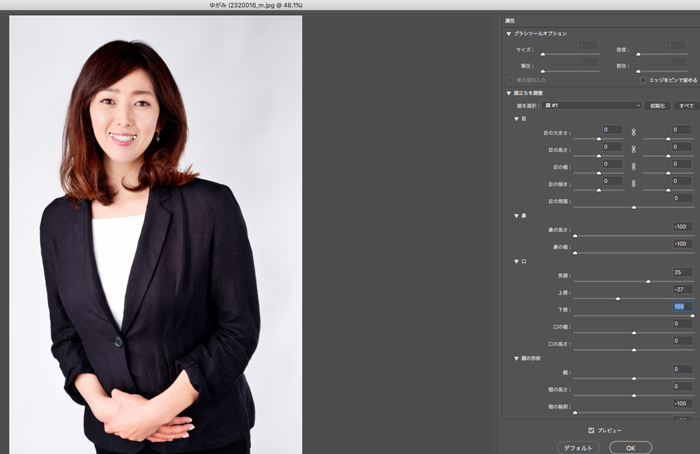
口が整いました。
口は「笑顔(口角を上げる)」「上唇」「下唇」「口の幅」「口の高さ」を調整することができます。
6.OKを選択して完成

簡単に調整することができました!
調整前と比べてみると・・・

印象が大きく変わりますね!
紹介した手順だけでここまで変化を出せるなんて恐るべしPhotoshop・・・
ちなみに画像のそれぞれのポイントを「直感的」に動かす方法を解説しましたが右側にあるパネルでは「数値的」に変化を出すことができます
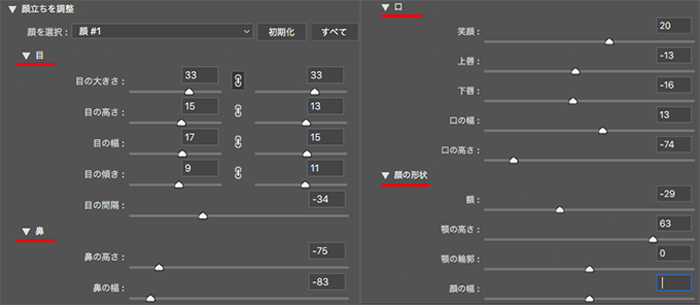
パネルからであると細かな設定を行うことが可能です。
紹介した流れで男性の顔立ちも調整してみました。
こちらが調整前です

こちらが調整後です

調整前と比べてみると・・・

男性もまた大きく印象が変わりますね!
ちなみに人以外の顔立ちを調整できるのかというと・・・

「顔が検出されません」とエラーが出ます
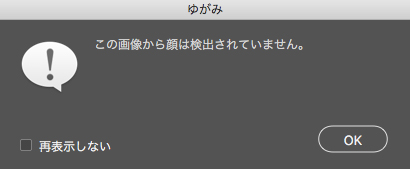
しっかり人とその他のものを識別できるPhotoshopの新機能の実力ですね!
今回紹介させて頂いたPhotoshop CC2015で導入された「顔立ち調整」機能を使用して手軽に「顔写真」を加工してみましょう!








