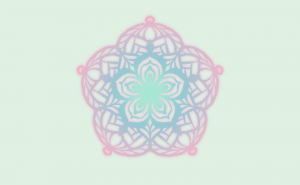夕焼けの風景に加工しよう

今回は昼間の風景を夕焼けの中にいるような風景に加工する方法を紹介します。

まず風景に写真を用意します。
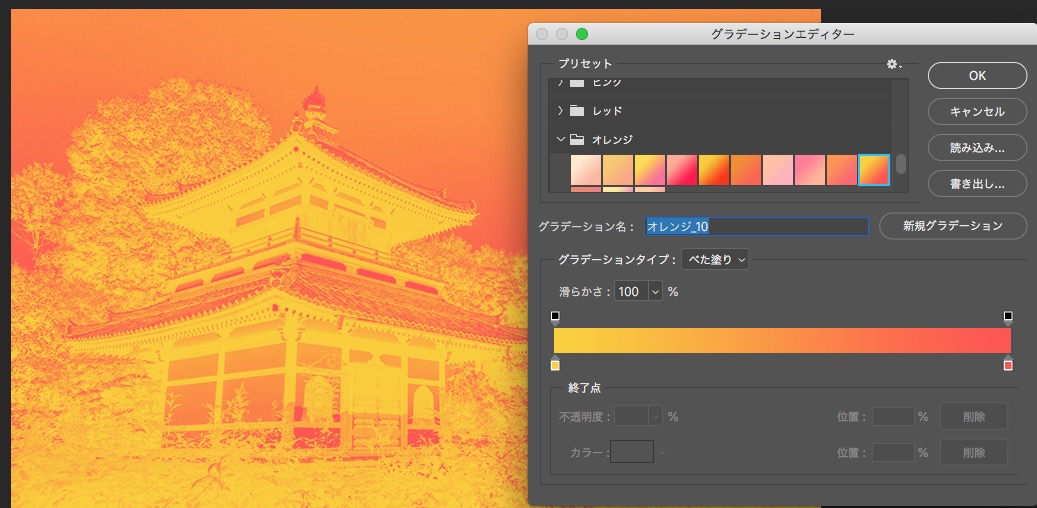
レイヤースタイル「グラデーションマップ」を追加します。
選ぶグラデーションは黄色とオレンジのものです。

背景写真のレイヤーを複製し「イメージ」→「色調補正」→「白黒」でモノクロにして、
レイヤーを一番上に持ってきます。
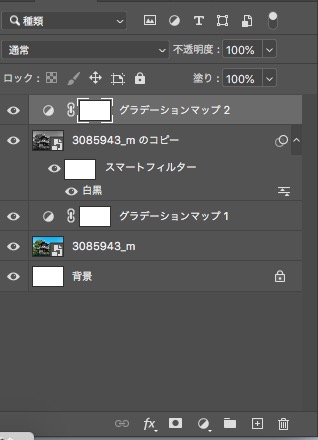
また黄色とオレンジのグラデーションマップを追加します。
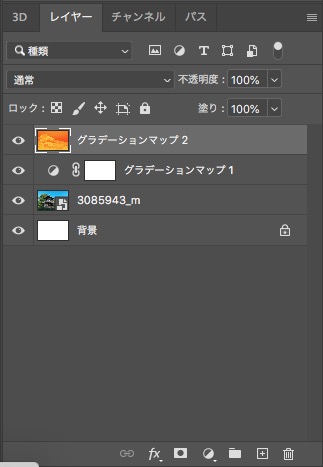

モノクロのレイヤーとグラデーションマップのレイヤーを結合させます。
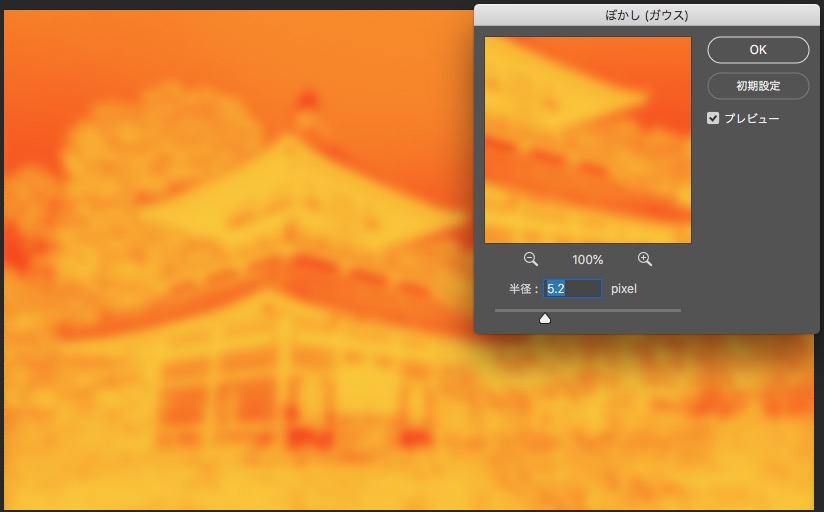
結合したレイヤーを「フィルター」→「ぼかし」→「ぼかし(ガウス)」でぼかします。
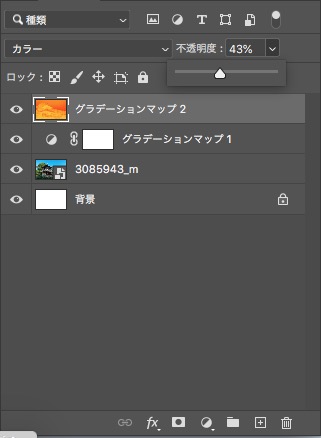
ぼかしたレイヤーの描写を「カラー」、不透明度を「43%」にします。
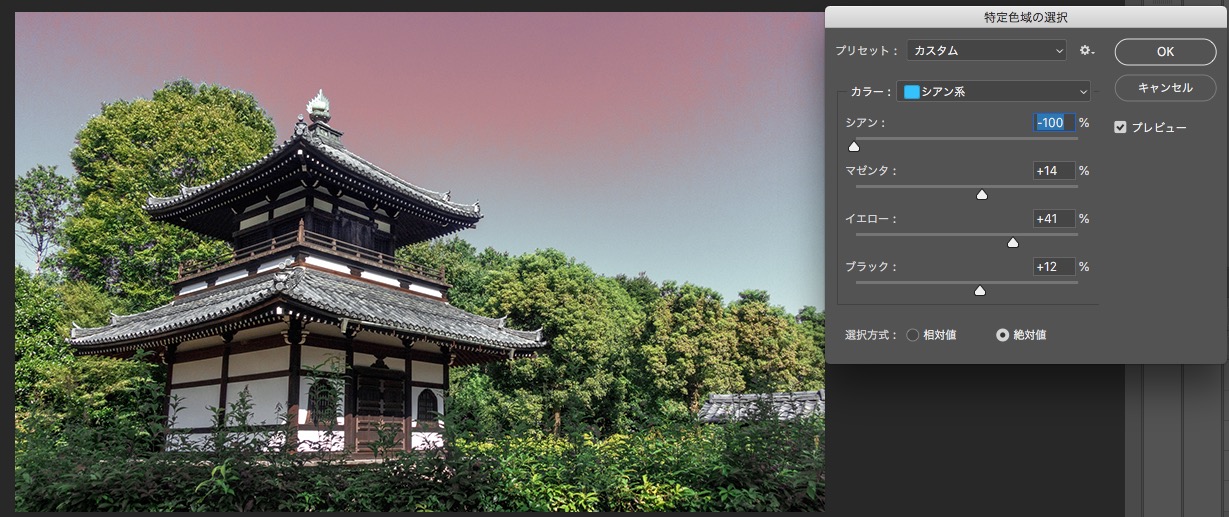
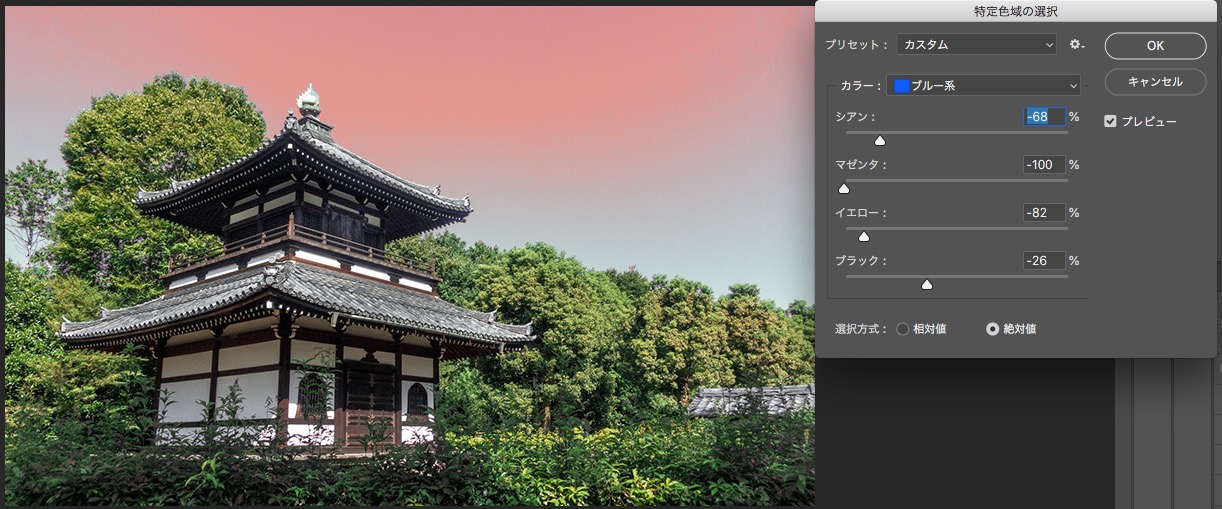
まだ青空の色が見えるので写真レイヤーを選び「イメージ」→「色調補正」→「特定色域の選択」で空をオレンジに近づけます。

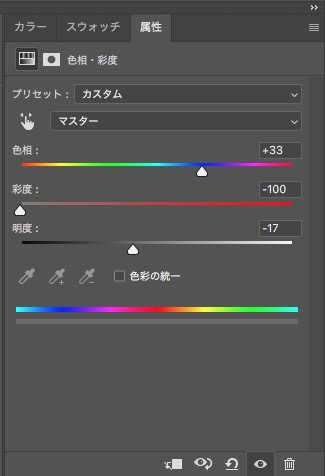

まだ空の色が残るのでクイック選択ツールで空だけを選択し新規調整レイヤー「色相・彩度」で空の部分をグレーにします。
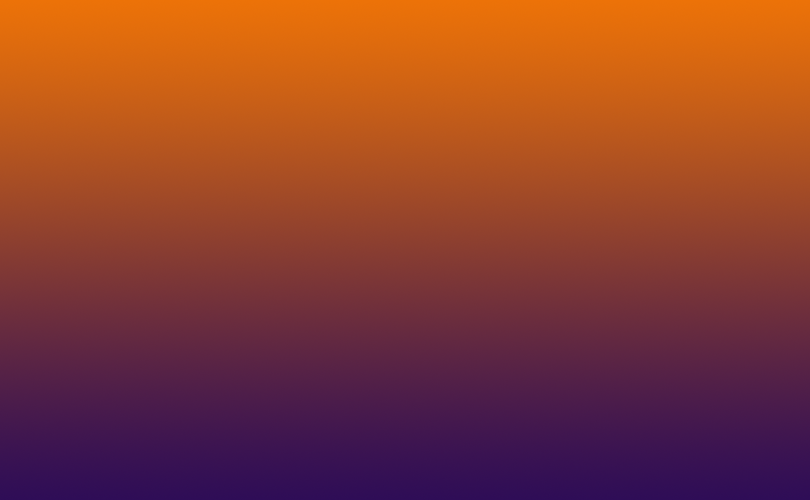
新規レイヤーを作成し、紫とオレンジのグラデーションを敷きます。
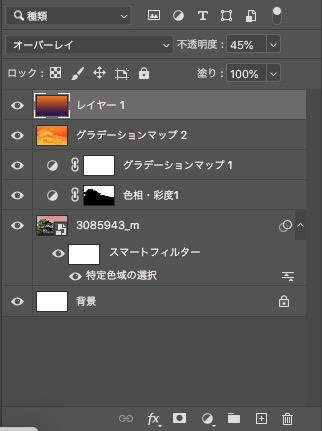
グラデーションのレイヤーの描写を「オーバーレイ」不透明度を「45%」にします。

すべてのレイヤーを適用すると上の画像のようになしります。
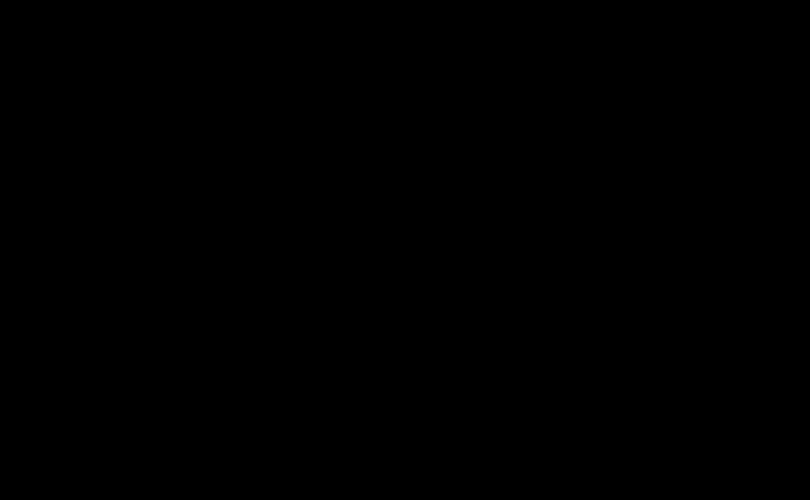
黒の塗りつぶしレイヤーを追加します。
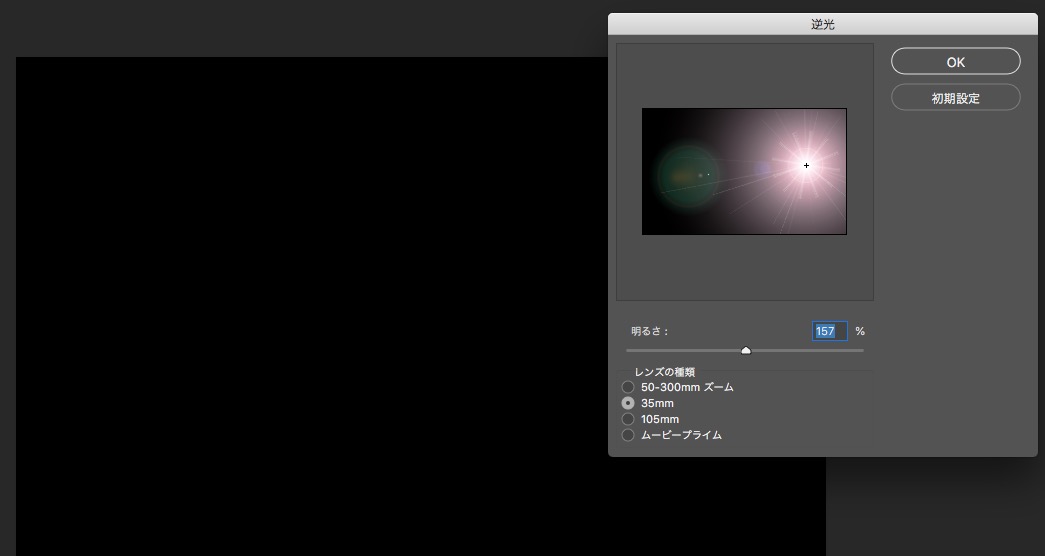
「フィルター」→「描写」→「逆光」を選び、「明るさ:157%」「35mm」を選択します。
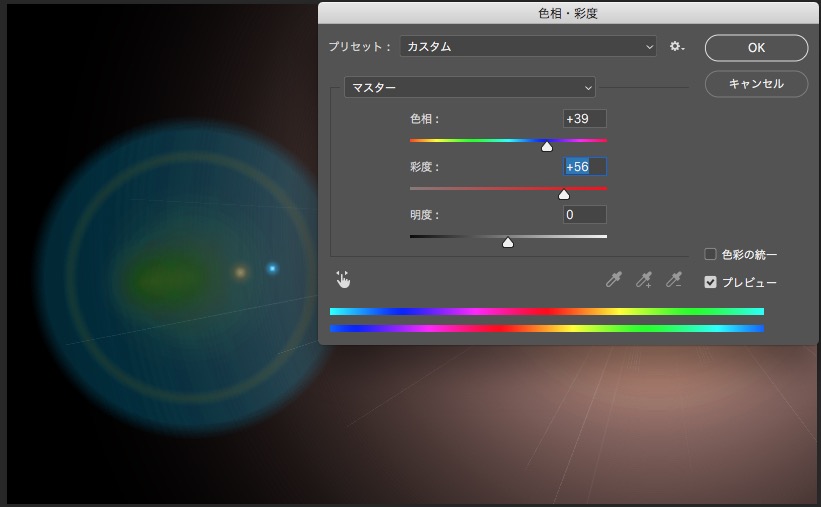
「色相・彩度」で逆光の色をオレンジにします。
値は「色相:+39」「彩度:+56」です。
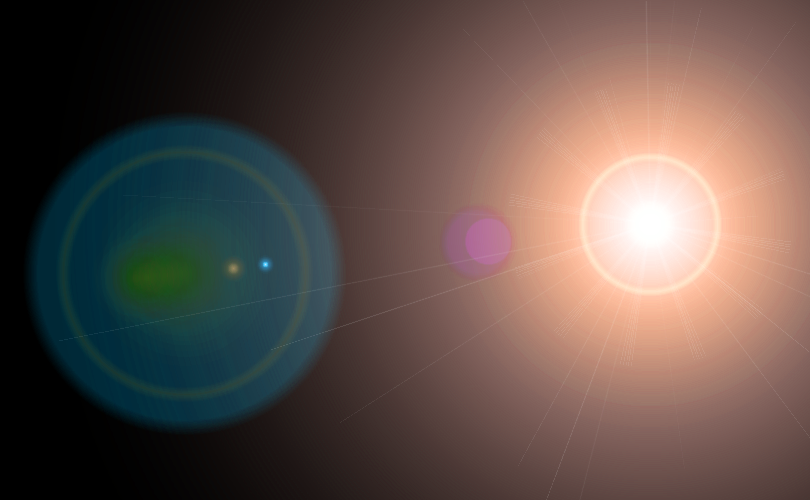
調整するとこのような色になります。
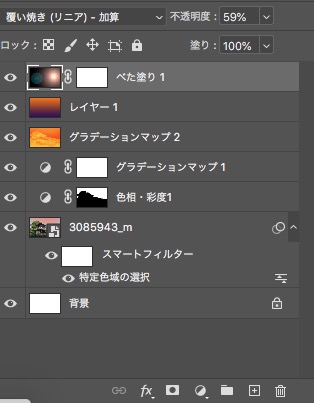
逆光のレイヤーの描写を「覆い焼き(リニア)ー加算」「不透明度:59%」にします。
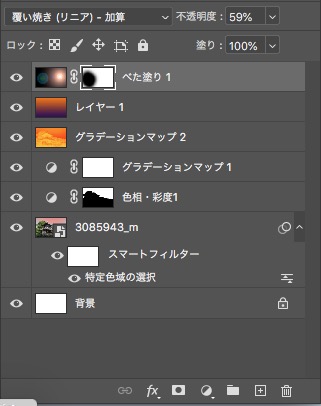
逆光のレイヤーにマスクを追加し、逆光の緑色の部分を消します。
これで夕日の部分ができます。

新規レイヤーを作り、夕日の光が当たっている部分をブラシ使ってオレンジ色で塗ります。
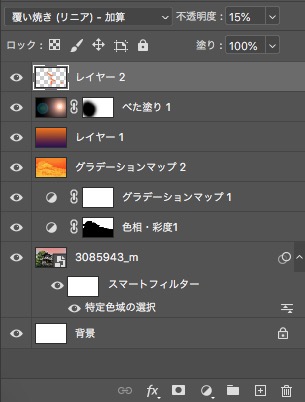
このレイヤーの描写を「覆い焼き(リニア)ー加算」「不透明度:15%」にします。

これで完成です。