
カットアウトで写真をイラスト風にしてみよう
2019年3月19日

Photoshopではフィルターを使って沢山の画像加工ができます。
今回は、その中の一つ[カットアウト]を使って写真をイラスト風にできるやり方のご紹介です。
まず、画像を用意し上のメニューバーの[フィルター]を選択します。
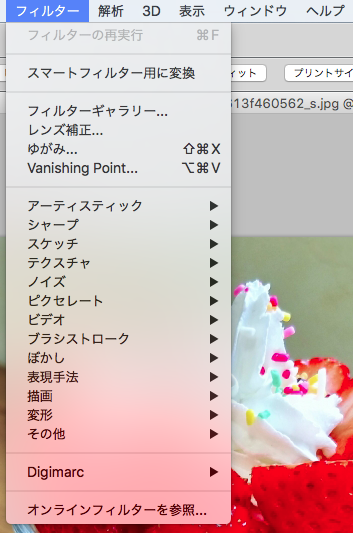
フィルターを選択したら次に[アーティスティック]を選択します。
[アーティスティック]の中、上から二番目に[カットアウト]を選択すると画面が変わります。
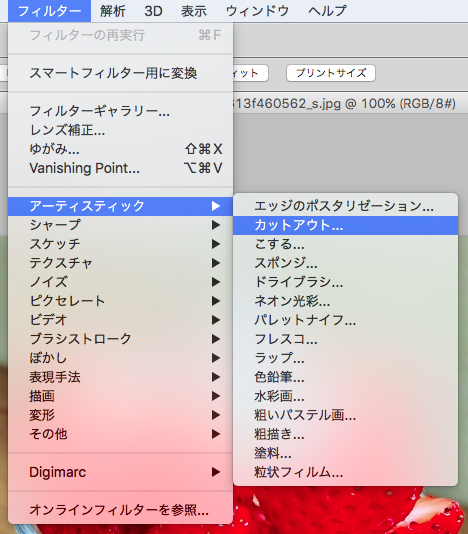
これで準備OKです。
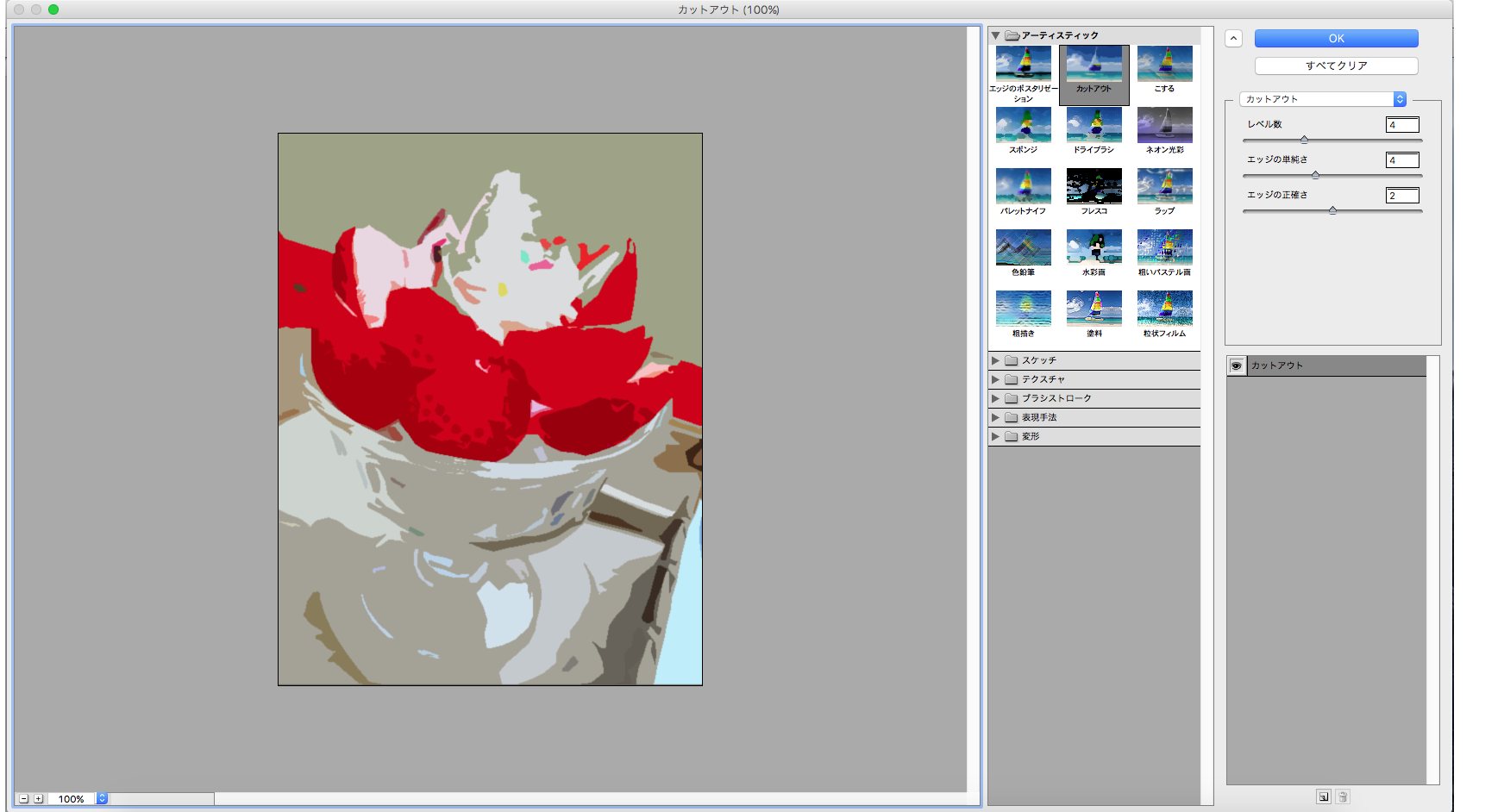
[カットアウト]は、[レベル数][エッジの単純さ][エッジの正確さ]の3つを使用して加工します。
その中で一番使う2つの機能を説明します。
[レベル数]…値を下げれば下げる程使われる色が少なくなり上げると色が多くなります。
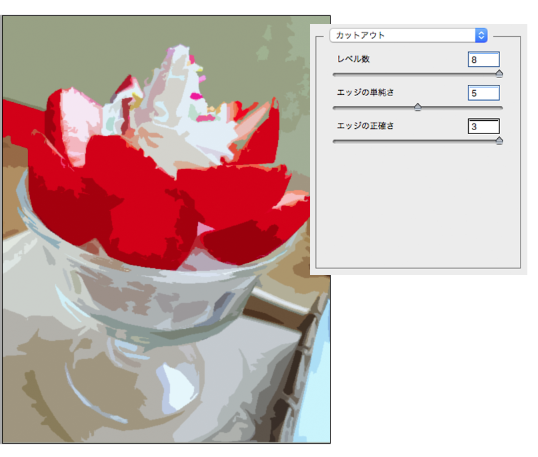
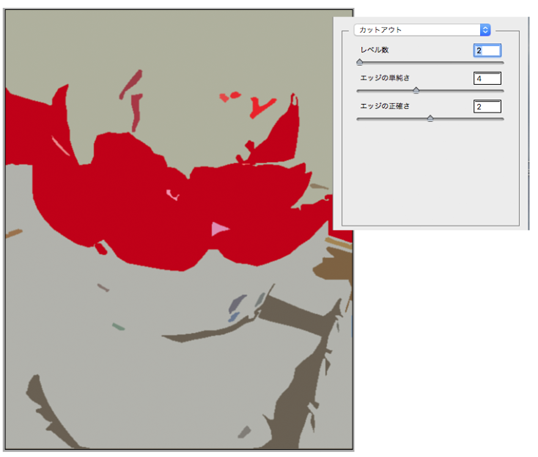
[エッジの単純さ]…値を上げると輪郭と色分けが単純化され下げると正確になります。(上げすぎると形が崩れるので注意)
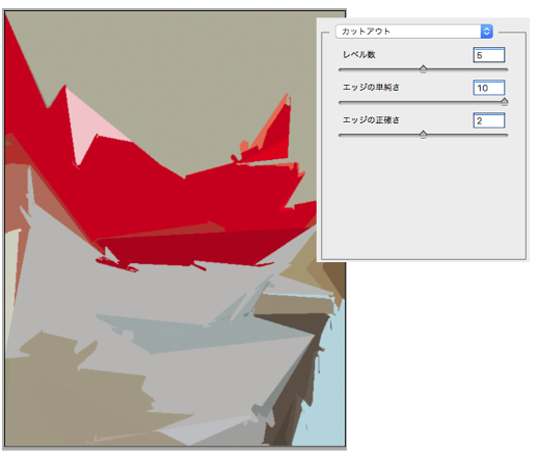
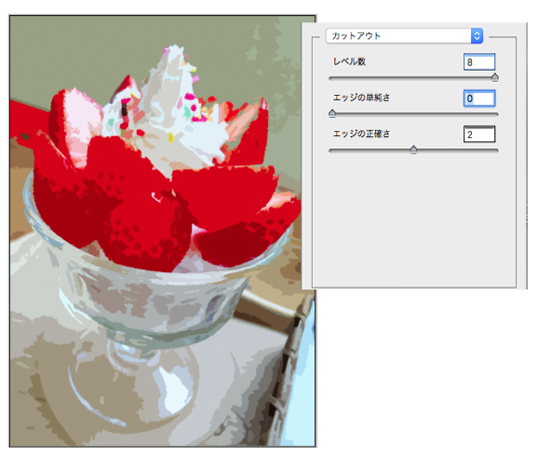
では、説明した機能を使ってパフェの写真をイラスト化してみましょう。

完成しました。
値は、[レベル数] 7[エッジの単純さ]4 [エッジの正確さ]3です。

少し値を変えてみました。変えてみるとまた少し違う印象になりますね。
色々値をいじってみて写真を沢山イラスト風にしてみてください!








