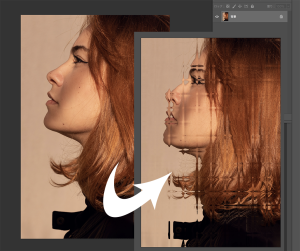選んだ色から選択範囲を作ろう[色域指定]

色域指定とは
色域指定とは、画像の中の特定の色を指定して、選択範囲を作成する機能です。通常の選択範囲と同様に、あらゆる補正が可能です。複雑な色が混ざり合った画像があれば、色から簡単に選択範囲を作成できる便利な機能です。ここでは色域指定で一部分の色を変えてみましょう。
黄色のチューリップを赤くしてみよう!
フォトショップで色を変える方法にはいろいろとありますが、クイック選択ツールでひとつひとつのチューリップを選択して選択範囲を作っていくのはちょっと大変…特にこの画像のチューリップはいろんな色が混ざり合っていたり、遠くの花はぼやけていたりするので時間がかかってしまいそうです。こんな時、[色域指定]を使うと便利です。

操作方法
1. メニュー→[選択範囲]→[色域指定]を選択し、[色域指定]ダイアログを表示します。
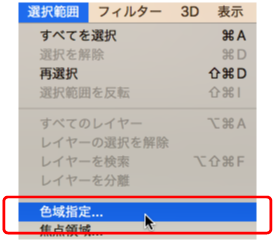
2.今回は黄色のチューリップを変更するので、[選択:イエロー系]を選択します。これでイエローのピクセルを大まかに抽出してくれます。[選択範囲のプレビュー:黒マット]にすると、画像で選択範囲の状態を確認することができます。選択されたイエロー系のピクセルが黒背景に浮かび上がります。
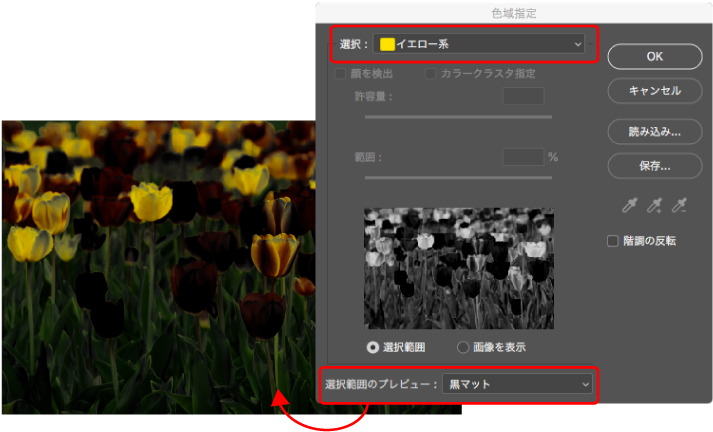
3. [OK]ボタンを押すと、黄色のチューリップの花びらが選択されているのがわかります。

4. 選択範囲が花びらよりもやや小さく作られていたので、選択範囲を拡張して精度を高めます。 メニュー→[選択範囲]→[選択範囲を拡張]を選択すると選択範囲が広がります。仕上がりを確認しながら何度か繰り返します。
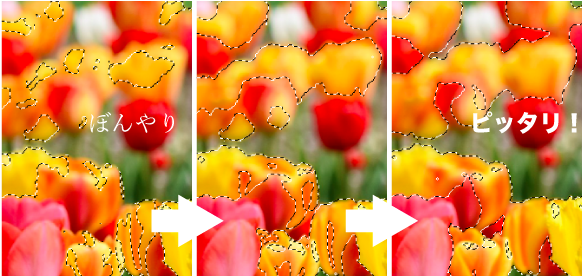
5. [色相・彩度]調整レイヤーを追加して、色相を変化すると下の画像のように黄色の花びらの色だけを変化させることができました。
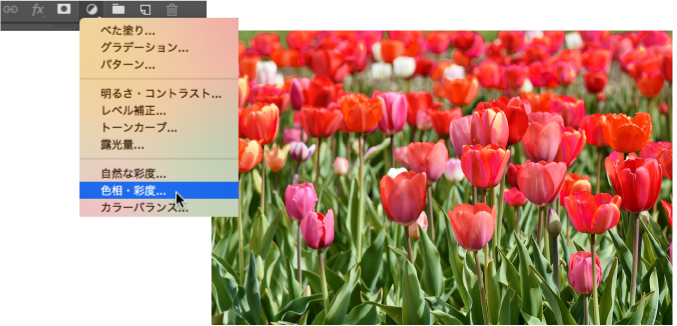
人の肌も変えられる!
CS6以降から、[色域指定]で人の肌を変えられるようになりました。[選択]項目にある[スキントーン]を選択します。この機能によって、より簡単に人の肌を検出することができます。
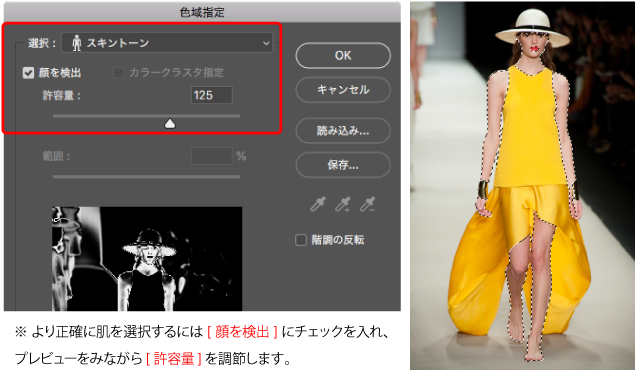
この写真の場合、完璧に肌のみを検出することは不可能でした。肌に近い色の帽子なども選択範囲に含まれたので不要な選択範囲は[クイック選択ツール]に切り替えて、[option]を押しながら削除するなど、多少の修正は必要のようです。

写真のモデルの肌の色を色白にし、同様に[色域指定]でドレスの色をリップの色に合わせて変えてみました。健康的な雰囲気からラグジュアリーな雰囲気に変わりましたね。色から選択範囲を作る方法を知っておくと、効率よく写真の加工ができるのでおすすめですよ。