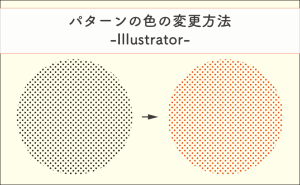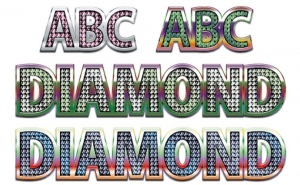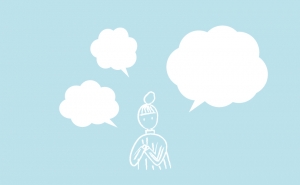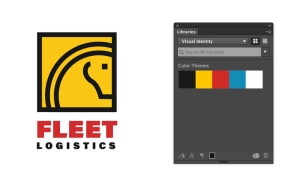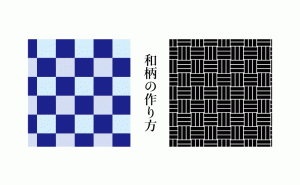ブレンドツールで水引を作ろう
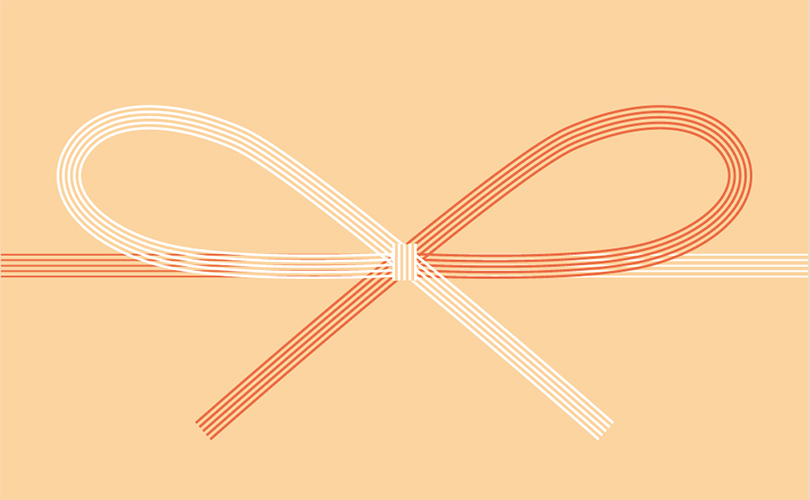
みなさん水引ってご存知ですよね?
水引とは・・・紙をくるくるとひも状にした状態(=紙縒り(こより))に糊を引き、乾かして固めた飾り紐のこと。 贈り物(プレゼント、ギフト)、贈答品を包んだ紙の上から結んだり、封筒(=祝儀袋、不祝儀袋、金封)に付けられる
今回は Illustratorのブレンドツールで手軽にオリジナルの水引を作りましょう!
1.Illustratorで新規ドキュメントを作り、パスを作成
今回は[サイズ:A4][方向:縦][カラーモード:CMYK]で作業を進めます。
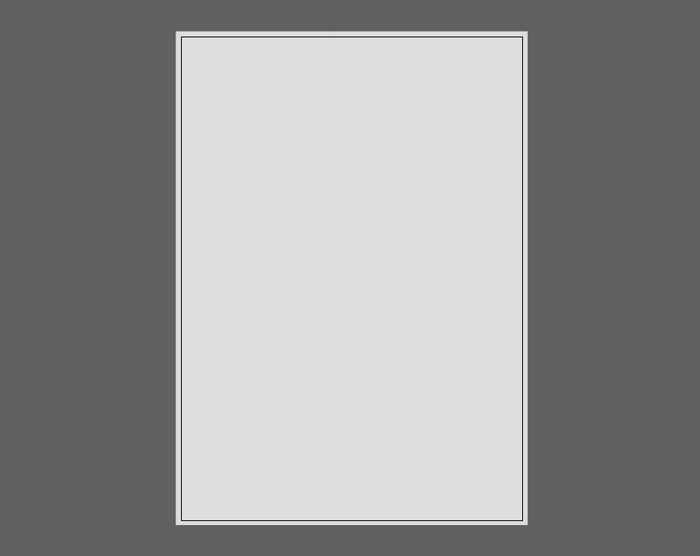
※今回は白色を扱うのでわかりやすく背景に色を加えています
ペンツールで[線:0.5pt][CMYK:0 100 100 0]のパスを作成します。パスの長さは任意です。
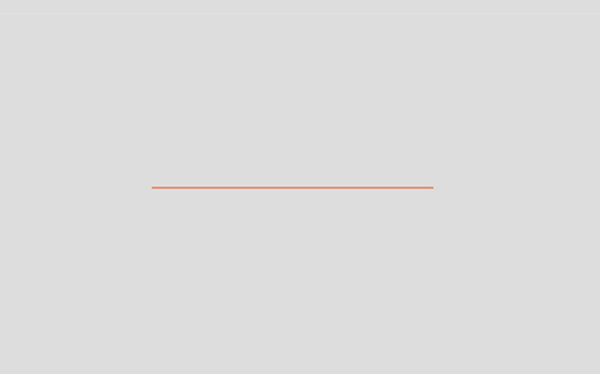
2.パスを移動、ブレンド
パスを選択した状態で[オブジェクト]→[変形]→[移動]または[右クリック]→[変形]→[移動]を選択して、
[移動]パネルから[位置:水平方向/0mm 垂直方向/3mm][角度:-90°]でコピーを実行します。
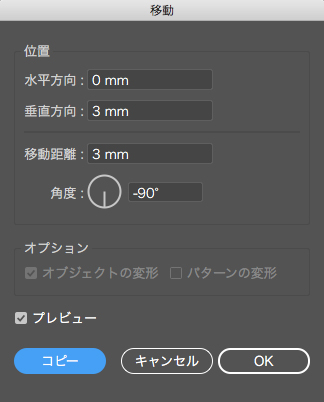
パスが3mm動いて複製されました。
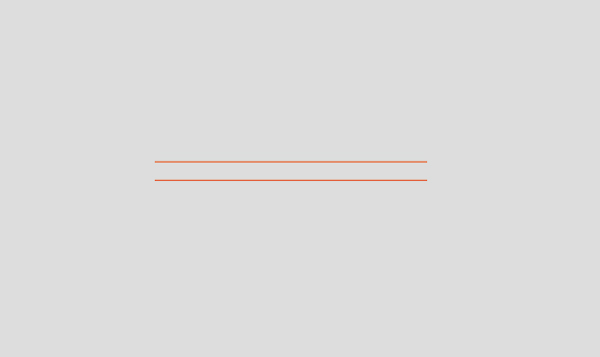
[オブジェクト]→[ブレンド]→[ブレンドオプション]を選択して、
[ブレンドオプション]パネルから[間隔:ステップ数/3][垂直方向]で実行をします。
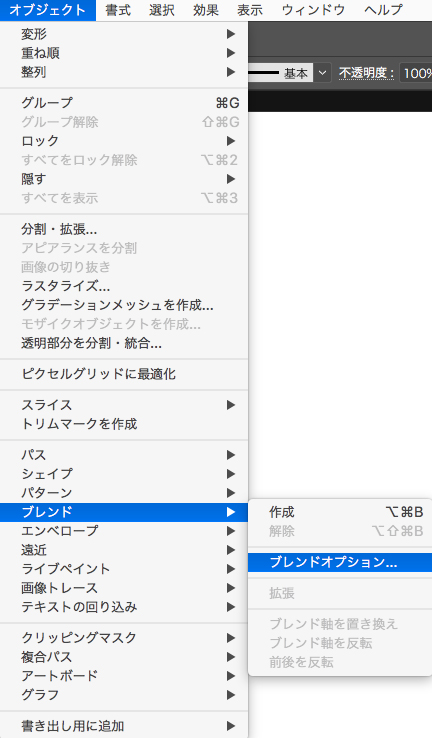
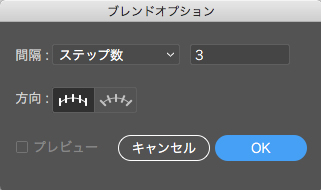
先ほどの2つのパスをブレンドします。
するとこのようになります。
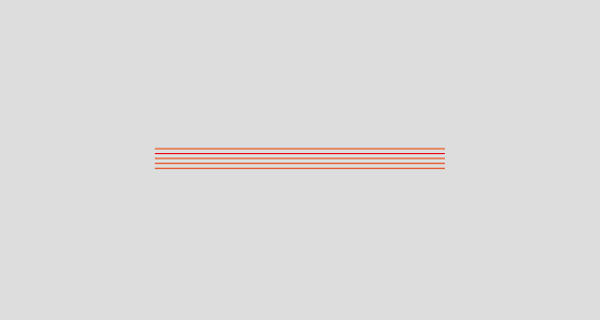
3.ブレンドしたパスをブラシに登録
[ウィンドウ]→[ブラシ]を選択して、[ブラシ]パネルにブレンドしたパスをドラッグ&ドロップします。
するとこのような画面が表示されます。
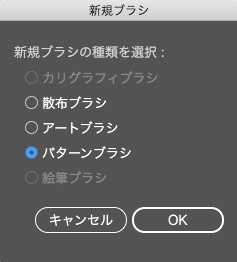
[パターンブラシ]にチェックを入れます。
続いて[パターンブラシオプションパネル]が開きます。
[名前:任意][拡大・縮小:固定][間隔:0%][外角タイル:自動中央揃え][サイドタイル:オリジナル][内角タイル:なし][最初のタイル:なし][最後のタイル:なし][タイルを伸ばしてフィット][着色:方式/彩色]で実行をします。
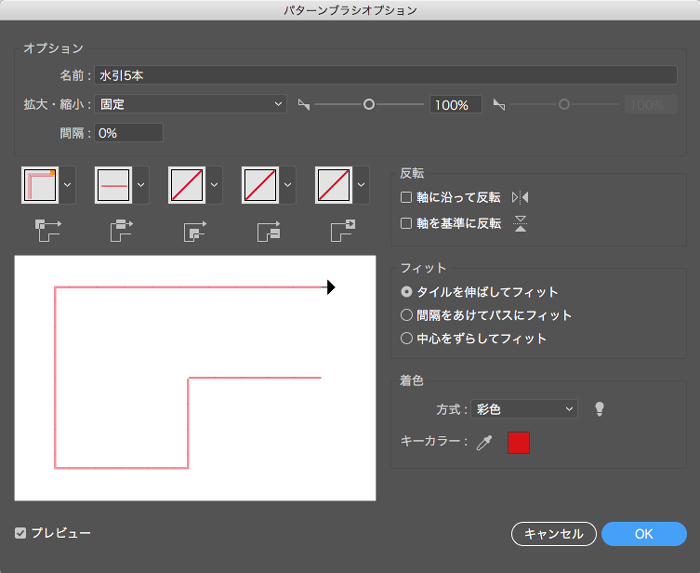
これで水引用のブラシが登録されました!
4.紐のパスを作成、ブラシを適用
ペンツールに持ち替えて紐のパスを作成します。
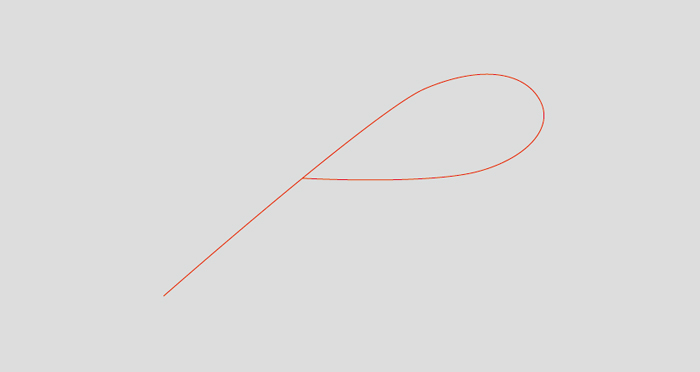
この時に紙に下書きをしてパソコンに取り込み、Illustratorでトレースするのもオススメです。
作成したパスに先ほどのブラシを適用すると・・・
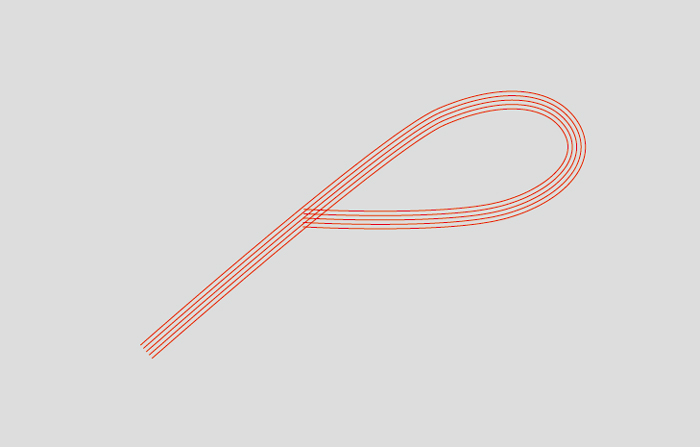
いい感じになりました!
選択した状態で[オブジェクト]→[変形]→[リフレクト]または[右クリック]→[変形]→[リフレクト]を選択して
[リフレクトの軸:垂直][角度:90°]でコピーを実行します。
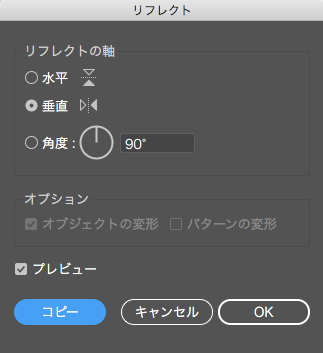
するとこのような形になります。
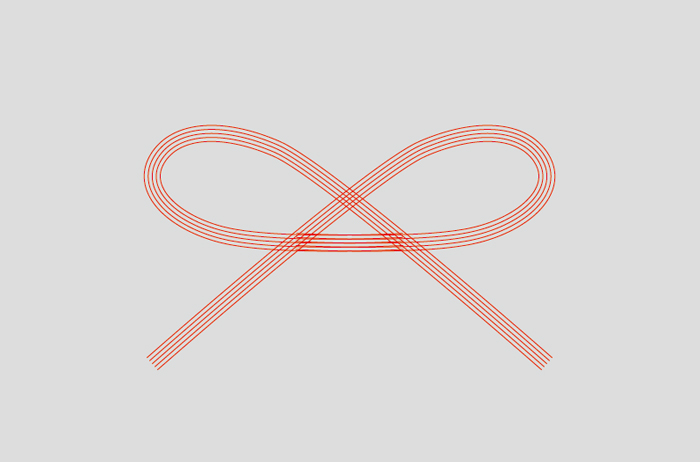
それぞれの位置を調整して片方の色を白に変更すると・・・
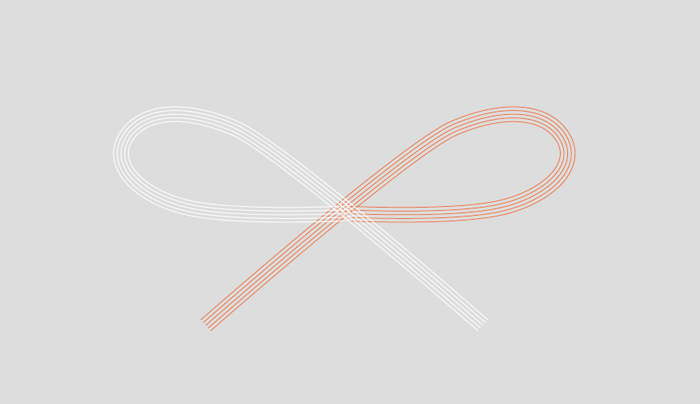
いいですね!
ほぼ完成ですが最後に紐の結び目を作成します。
5.紐の結び目を作成
ペンツールに持ち替えて結び目サイズのパスを作成します。
そのパスに先ほど作成したブラシを適用します。
するとこのような形になります。
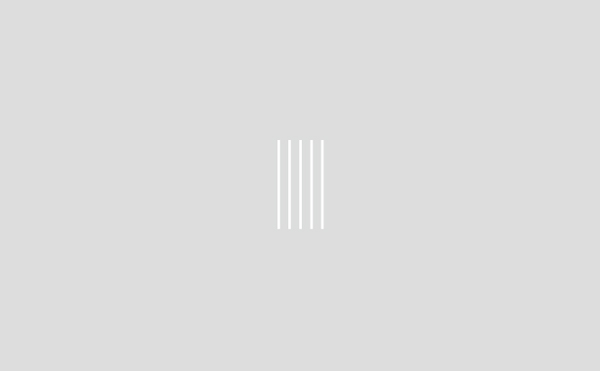
合わせて確認してみると・・・
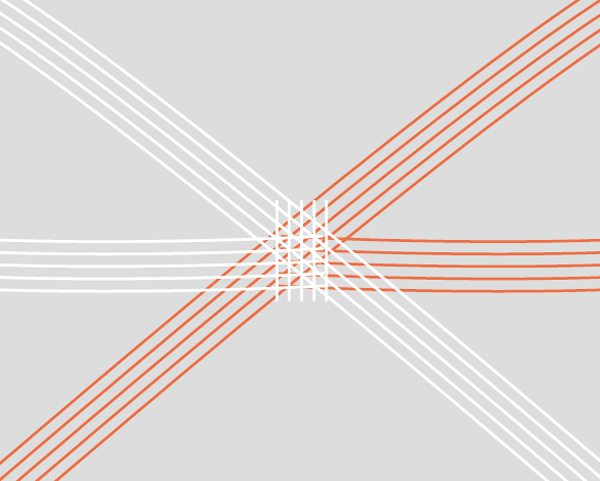
ちょうどいい大きさですね!
ポイントは結び目が2本の紐を覆っているとイメージすることです!
次に結び目の部分の下の紐を消します。
まず消す範囲をわかりやすくするために結び目に沿ってガイドを引きます。
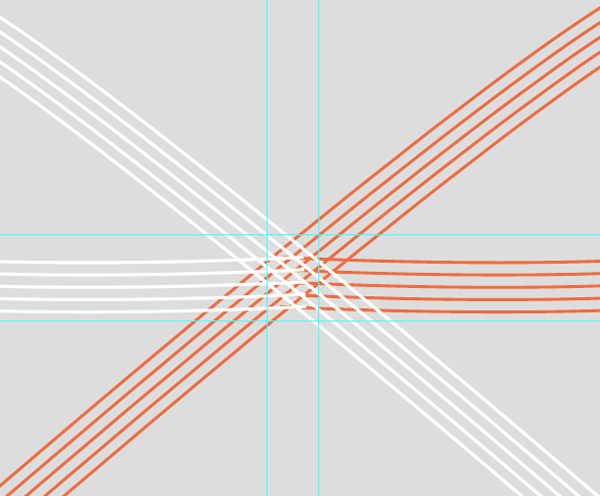
ガイドを引きました。
続いて2本の紐を選択した状態で1.2を実行します。
1.[オブジェクト]→[パス]→[パスのアウトライン]
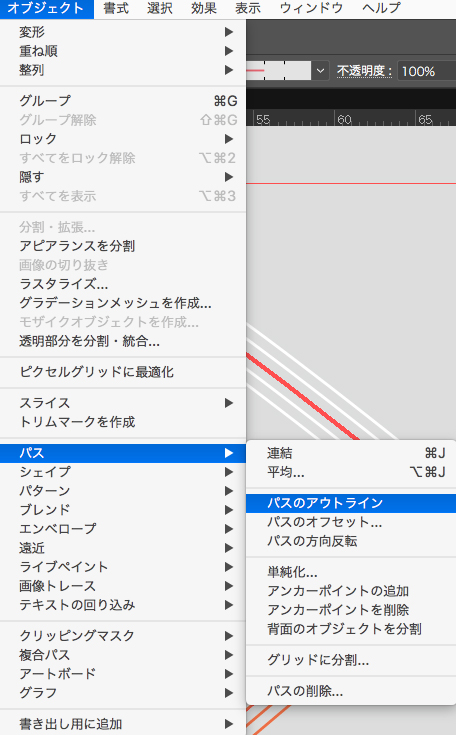
2.[オブジェクト]→[分割・拡張]
[分割・拡張:線]を実行します。
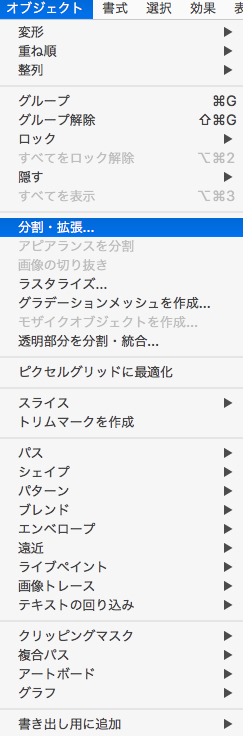
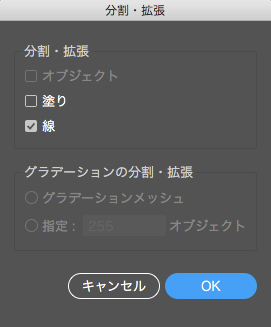
これで紐の重なる部分を消す準備が整いました。
[消しゴムツール]に持ち替え、消していきます。
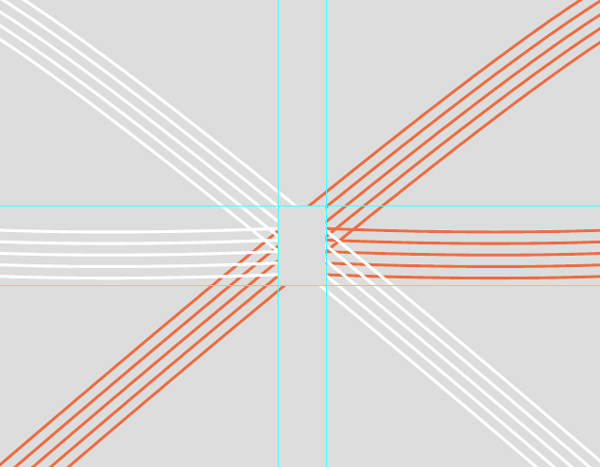
綺麗に消えました。
最後に先ほどの結び目を合体させれば・・・
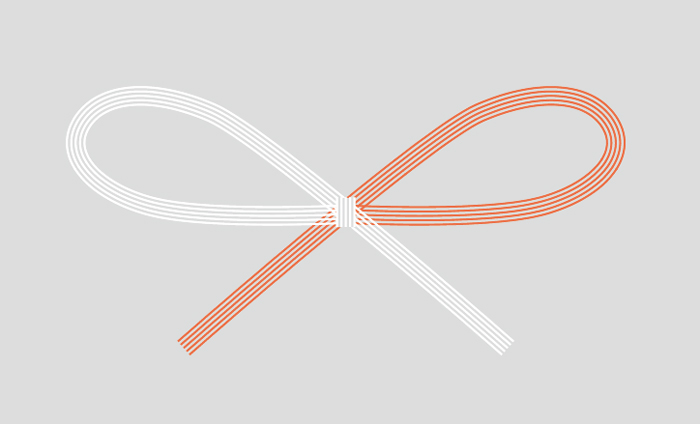
完成です!!
最背面に紐を足してあげるとこのような感じに
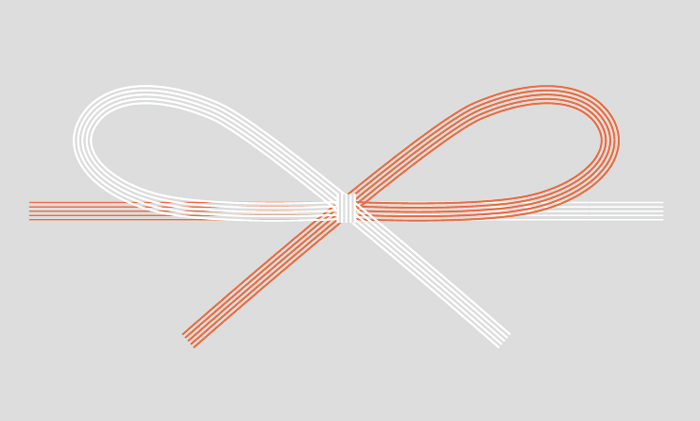
いかがでしたでしょうか?
水引は使える場面が多そうですね!
本数を3本、7本にしてみたり、結び方を変更してみたりデザインの幅が広がりそうですね!!
最後は3Dに・・・
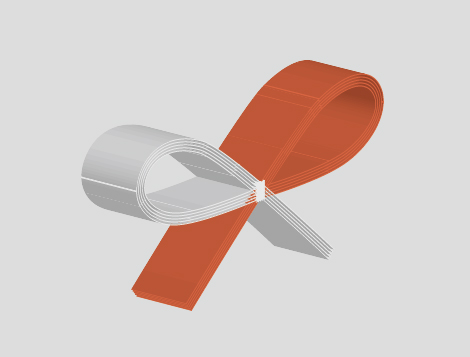
少しガタついていますね・・・