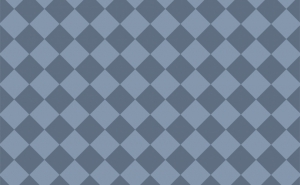カラーチャンネルを使った画像の加工

Photoshopを使用していると「カラーチャンネル」という用語を耳にしますよね?
実際に使用してみるととても便利なので今回紹介したいと思います!
カラーチャンネルとは?
様々な種類の情報を保存するグレースケール画像で、画像のカラーモードによってチャンネルの数が決まります。
要するにRGBであればレッド・グリーン・ブルーの3種類+元画像の計4つのチャンネル
CMYKであればシアン・マゼンタ・イエロー・ブラックの4種類+元画像の計5つのチャンネルとなります。
チャンネルを利用することで複雑な切り抜きが可能になったり、画像を加工するときに加工したくない保護領域を作ることが可能になります。
RGBモードでの各チャンネルの違い
合成チャンネル(元画像)

レッドチャンネル

グリーンチャンネル

ブルーチャンネル

補足
各チャンネルの白黒は色情報の数を表しています。
・白い部分→色情報が沢山ある
・黒い部分→色情報が少ない
実際にカラーチャンネルを使用した画像の加工
画像の加工の方法は様々ありますが、コントラスト(明暗)がはっきりしているタイプの画像にはカラーチャンネルを使用すると良いと感じます!!
1.各チャンネルを確かめる
今回はこの画像を使用し複雑な木々の間を選択して空の色を変更してみます

[チャンネルパネル]を確認します
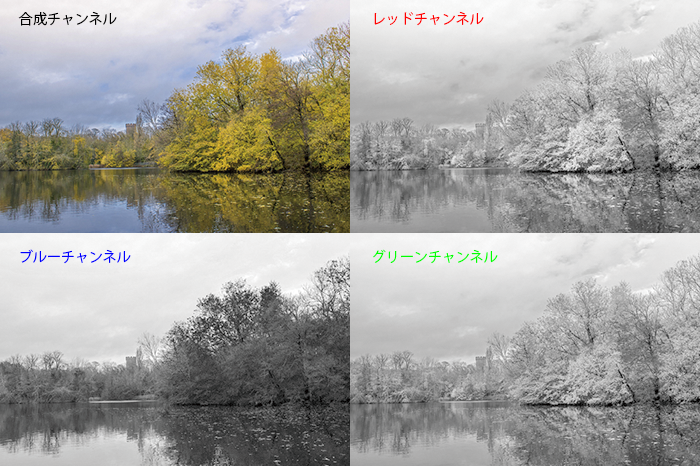
2.コントラストがはっきりしているチャンネルを複製する
先ほどの各チャンネルを見比べて一番コントラストがはっきりしている「ブルーチャンネル」を複製します
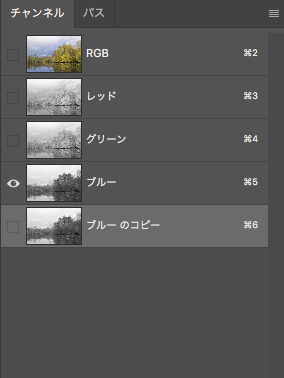
3.複製したチャンネルに[階調の反転]を適用します
コピーしたブルーチャンネルを「階調の反転」で反転させ、一度空の部分を黒にします
[イメージ]→[色調補正]→[階調の反転]を実行します
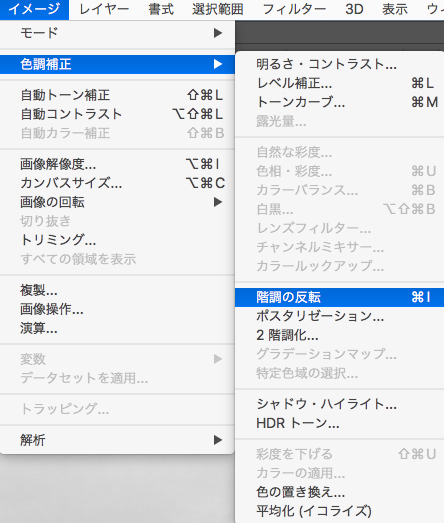
このようになります

4.続いて[2階調化]を適用します
[イメージ]→[色調補正]→[2階調化]を実行します
これにより確実に白黒に変化して選択範囲がより明確になります
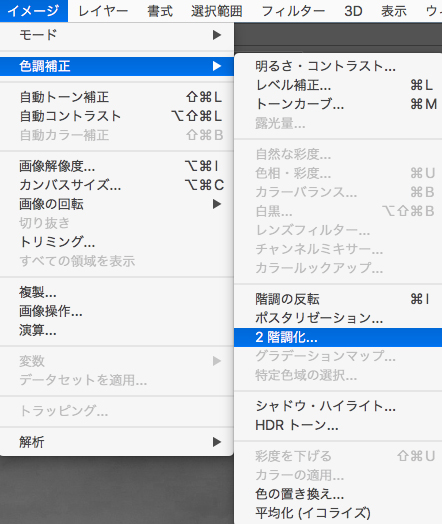
このようになります
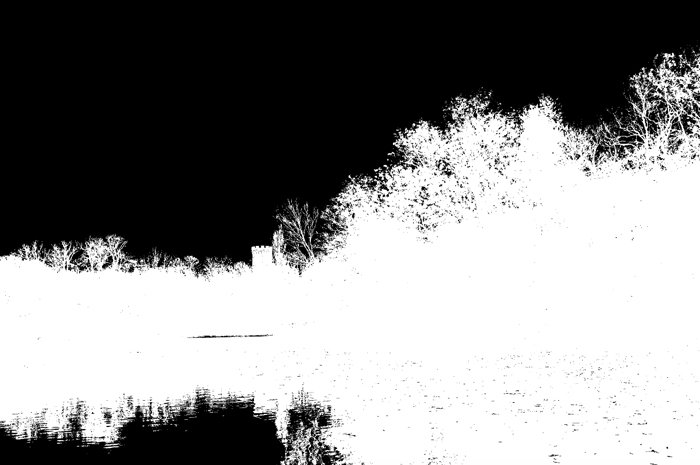
5.選択範囲を作成します
Mac:Command/Win:Ctrlを押しながら複製・加工した画像のサムネイルをクリックします
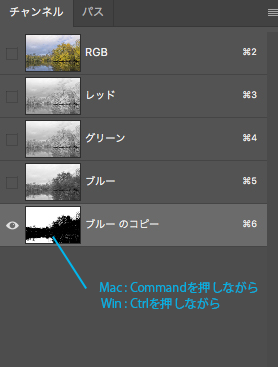
選択範囲が作成されました(選択範囲を反転後、合成チャンネルに戻る)
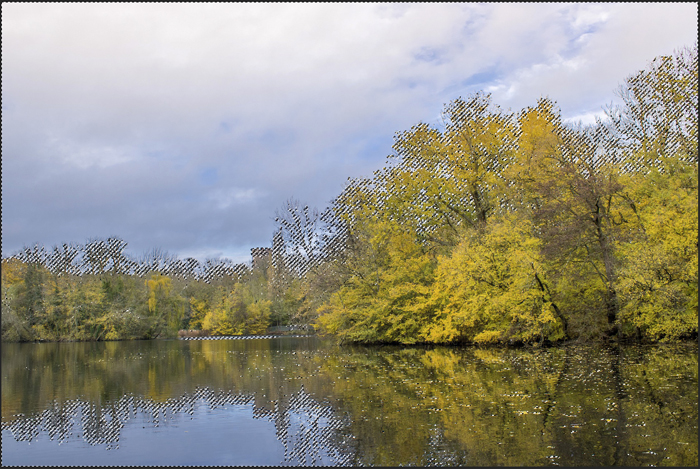
ここまででカラーチャンネルを使用した選択範囲の作成は完了です!
空の色を変更します
選択範囲が作成されたので空の色を変更しました
曇り空が穏やかな水色の空に変わりましたね!

カラーチャンネルの凄さがよくわかる加工
ヤシの木の葉も・・・

こんな風に・・・

背景を変えて幻想的に

まとめ
いかがでしたでしょうか?
カラーチャンネルを使用すればコントラストのはっきりした画像の選択範囲をすぐに決めることができます。
選択範囲が決められるということは出来ることがまだまだ沢山ありそうですね!