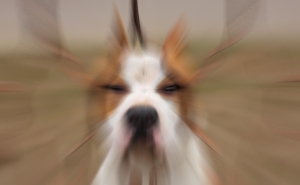Photoshopの「嫌い」を見直そう!

Photoshop嫌い‼︎
と叫びたい気持ちを日々抑えている筆者です。
そんな私が「嫌い」と感じているポイントを少しでも改善できないか検討した結果を報告します。
(しっかり勉強された方には当たり前な内容かもしれません。あらかじめご了承ください。)
目次(=嫌いポイント)
- オブジェクトが直感的に動かせない
- テキストが歪んだり、リサイズされる
1.オブジェクトが直感的に動かせない
◆選択ツールの「自動選択」と「バウンディングボックス表示」
「クリックしても選択できない!」「レイヤーパネル上で該当のオブジェクトを探すのめんどくさい」「今何が選択されている状態かわかんない…」
そんな時は、選択ツールの「自動選択」と「バウンディングボックス表示」を設定しましょう。
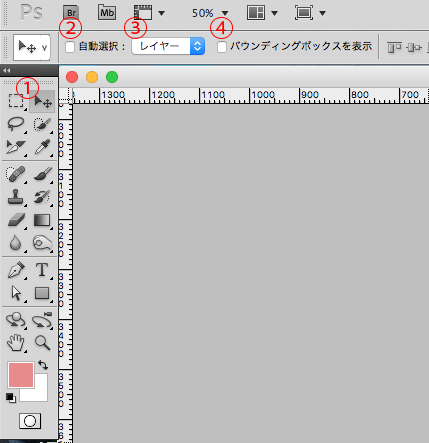
手順
①ツールパネルから「選択ツール」を選択。
②「自動選択」にチェックを入れる。
③「レイヤー」を選択。
④「バウンディングボックスを表示」にチェックを入れる。
結果
クリックした場所が選択できる且つ選択箇所を可視化することができます。
私はこれでちょっとだけ嫌いが解消されました。
◆「レイヤーの境界線」を表示する
いや、選択ツールの「自動選択」使っても思うように選択できないんよ!というそこのあなた!
めっちゃわかります。バウンディングボックスで見やすくなったものの、変形するための矢印たちが邪魔でイライラ…。そんな時は「レイヤーの境界線」を使ってみましょう。
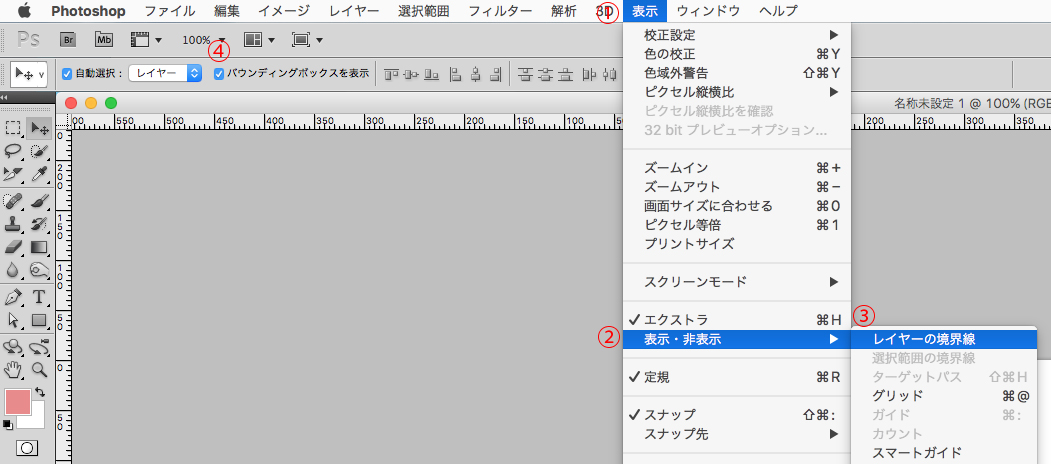
手順
①メニューバーから「表示」を選択。
②「表示・非表示」を選択。
③「レイヤーの境界線」を選択。
④「バウンディングボックスを表示」のチェックを外す。
結果
クリックした場所が選択できる且つ選択箇所を「境界線」で可視化することができます。
これで、サクサク選択できるようになります。しかし、バウンディングボックスが非表示となり変形できません。
変形したい場合は、ショートカットキー「command」+「T」で変形が必要となる都度バウンディングボックスを表示するのがオススメです。
2.テキストが歪んだり、リサイズされる
「なんか気付いたら長体や平体になってた…」「いやテキストそのものは小さくならないで欲しいんだよ〜!」
モヤモヤしますよねぇ。なんとなく使っている「文字ツール」を見直してみましょう。
◆「段落テキスト」と「ポイントテキスト」
●段落テキスト
「文字ツール」を選択した上で、「ドラッグ」でテキストボックスを作り、記入するテキスト
●ポイントテキスト
「文字ツール」を選択した上で、「クリック」して記入するテキスト
◆テキストボックスの有無
おそらくあなたがやりたい作業は、テキストボックスの変形です。これはそもそもポイントテキストはテキストボックスが存在しないため、変形できないのです。なんとなくテキストボックスらしく見えていることもあるので、確認してみましょう。
◆段落テキストに変換
ポイントテキストを段落テキストに変換することができます。変換したいテキスト上で右クリックし、「段落テキストに変換」を選択しましょう。これで、テキストボックスの変形ができるようになります。
◆テキスト入力がアクティブ状態か否か
「段落テキストになってるのにまたテキスト自体が変形されました…」そうですよねぇ。実は、テキスト入力がアクティブになっている時にテキストボックスの変形ができるのです。入力がアクティブになっているか確認してから、変形しましょう。
まとめ
いかがでしたでしょうか。少しでもあなたの叫びたい気持ちが収まっていれば幸いです。