
PhotoshopCCで、切り抜きが簡単に済む方法

Photoshop CC以降に追加された機械学習機能は、カラーの機能以外にも多岐にわたります。
細かく複雑な加工を、機械学習の力で使いこなしましょう。
境界線の新機能
今回紹介するのは、切り抜きやトレースなど、境界線に対する機能です。Photoshopでは最も多く使う機能の一つですが、同時に時間のかかる単純作業でもありました。
しかし、面倒だった作業が機械学習によって補完され、素早く行えるようになりました。
境界線を素早く引く コンテンツに応じたトレース
画像の切り抜きやトレースって、思った以上に時間がかかるし大変ですよね。それを簡単にしてくれるのが、「コンテンツに応じたトレースツール」です。
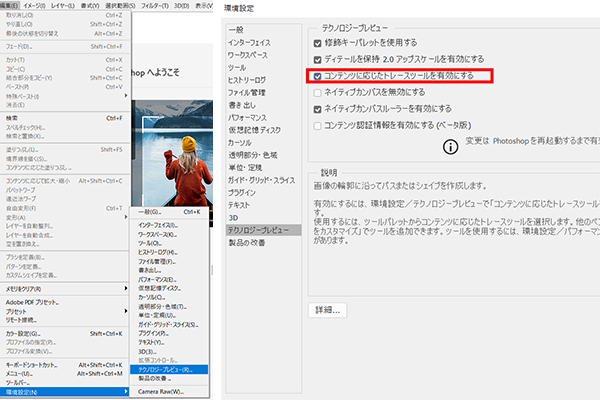
「テクノロジープレビュー」という少し耳慣れないところにある
「編集」の「環境設定」から「テクノロジープレビュー」を選択、「コンテンツに応じたトレースツールを有効にする」にチェックを入れ、Photoshopを再起動して準備完了。
ペンツールの上から三番目に「コンテンツに応じたトレース」が現れます。これで画像のオブジェクトの境界をクリックするだけで、パスやシェイプを作ってくれます。
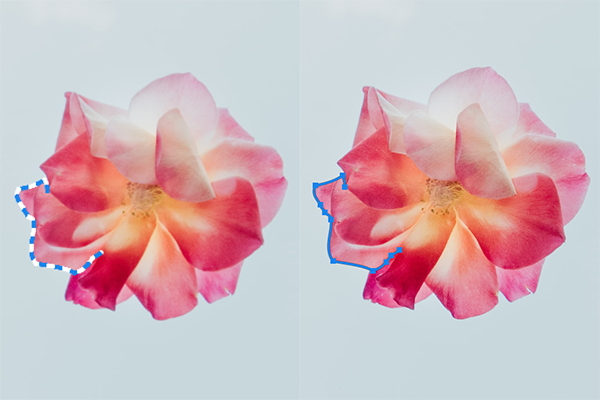
境界線上にマウスを置くと、点線が表示され、クリックするとその通りにパスが引かれる
まだベータ段階の機能で、確実性が少し低く、最後は普通のペンツールを用いて手動で繋げたり修正する必要がある部分もありますが、一から引くよりかなり早い場合もあります。

クリックしただけでは、左のようにパスが繋がっていなかったり、別のところとつながっていたりするので、最後は手動で調整する必要がある。
弱点として、箱や平面、単純な形の物品ならよく機能しますが、境目がはっきりしていないもの、人物や動物、雑多な背景のように細かな凹凸が多いものはパスが上手く繋がらない場合が多いです。
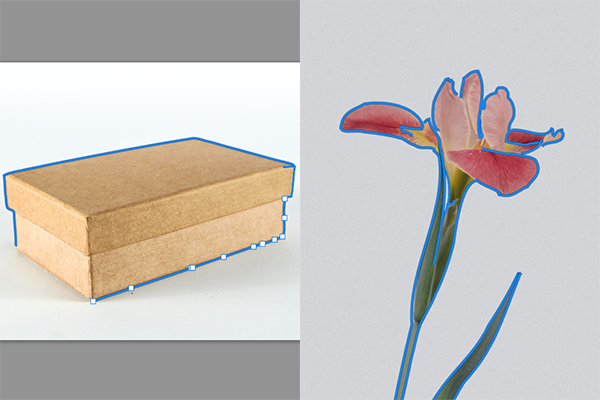
境目がはっきりとした写真は、微妙な曲線にも自動で合わせてくれるため通常のペンツールで引くより扱いやすい

境目の色が薄いものや、凹凸の多いもの、境目に模様があると誤作動が起こりやすい。どちらもこれ以上物体の輪郭だと判定してくれず、コンテンツに応じたトレースツールでは引くことができない
大きく映った人物や動物を切り抜く際は、以下の機能を使用しましょう。
複雑なファーや人物の髪の毛も 髪の毛の調整
切り抜きで非常に大変なのが、ファーや髪の毛。以前の自動選択と境界線の調整を併用したやり方でも、ある程度切り抜けていましたが、自動選択が必要のない範囲まで広がったり、どうしても背景が残って、手動で除去しないといけない場面が多々ありました。
しかし、PhotoshopCC以降は、境界線の調整に「選択とマスク」という機能が追加されたことで、一気に時短ができるようになりました。
メニューバーの「選択範囲」から「選択とマスク」を選び、メニューバーの下に出てきた「被写体を選択」、次に隣の「髪の毛の調整」を押して、誤って切り抜かれてしまった部分を、左上のブラシを調整しクリックして追加修正すれば選択は完了です。
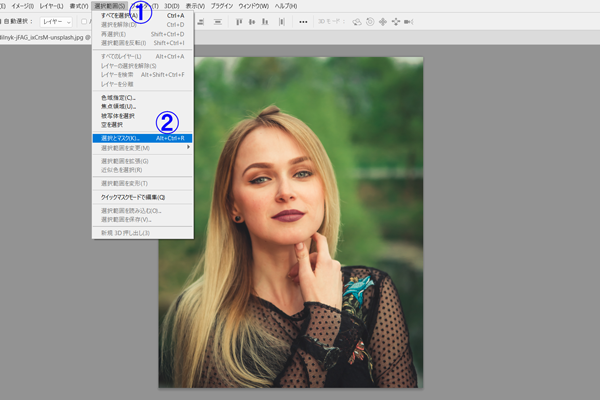
メニューバーの①「選択範囲」から②「選択とマスク」を選ぶ
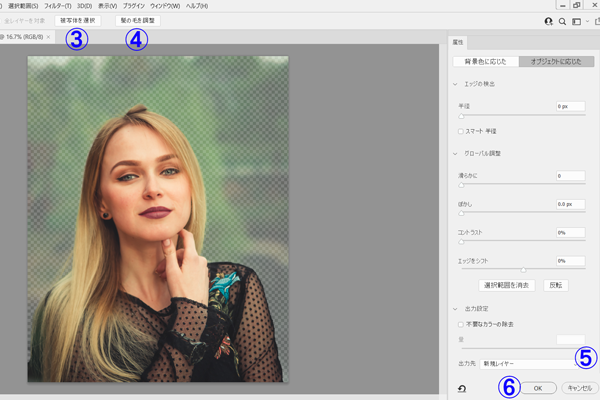
画面が切り替わったらメニューバー下の二つのボタン、③「被写体を選択」処理が終わったら、④「髪の毛を調整」、必要に応じてブラシで修正し、⑤「出力先」で切り抜き後の処理を選択して、⑥「OK」
これまで面倒だった人物の切り抜きが、この手順だけでほぼ完了する
「被写体の選択」は少し処理が重たいので、コンピュータのメモリやタスクに余裕をもって行いましょう。
右下の「OK」を押す前に、その上の「出力先」を「新規レイヤー」にすれば切り抜かれますし、「選択範囲」にすれば選択範囲として維持され、パスに変換してクリッピングマスクとすることもできます。

合計6クリックでここまで綺麗に切り抜くことが出来た。「被写体とマスク」選択中のブラシ、もしくは後から選択範囲で右腕の辺りを整えれば、殆ど労力なく完成する
機械学習による自動判定は万全とは言えませんが、上手く使いこなせば大幅に時短することができます。
ぜひ試してみてください。








