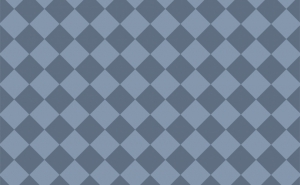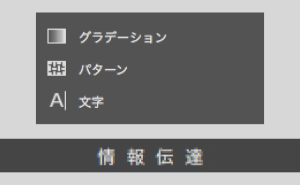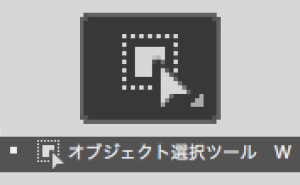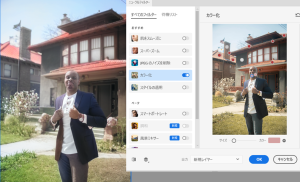Adobe Stockの素材を使ってオリジナルの缶をデザインしよう!

みなさんAdobe Stockはご存知ですか?
PhotoshopやIllustratorなど、様々なクリエイティブアプリを展開しているAdobeが提供するストックフォトサービスです。
今回はそのAdobe Stockにある無料のテンプレートを使用し、オリジナルの缶をデザインする方法を紹介します。(Adobeアカウントが必要となりますので登録されていない方はご登録ください。)
1.素材をダウンロードする
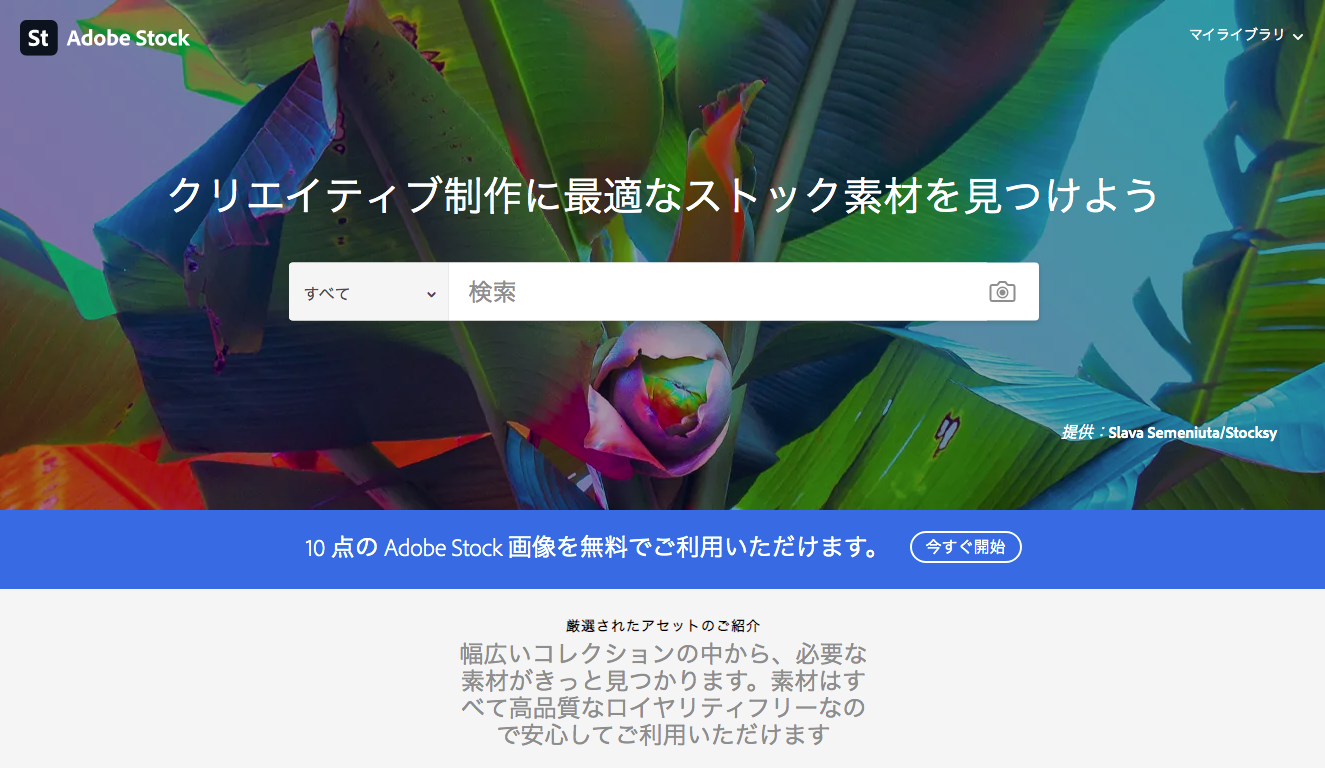
まずAdobe Stockのページを開き、Adobeアカウントでログインしましょう。
そして今回ご紹介するテンプレートのファイル番号である230675008と検索します。
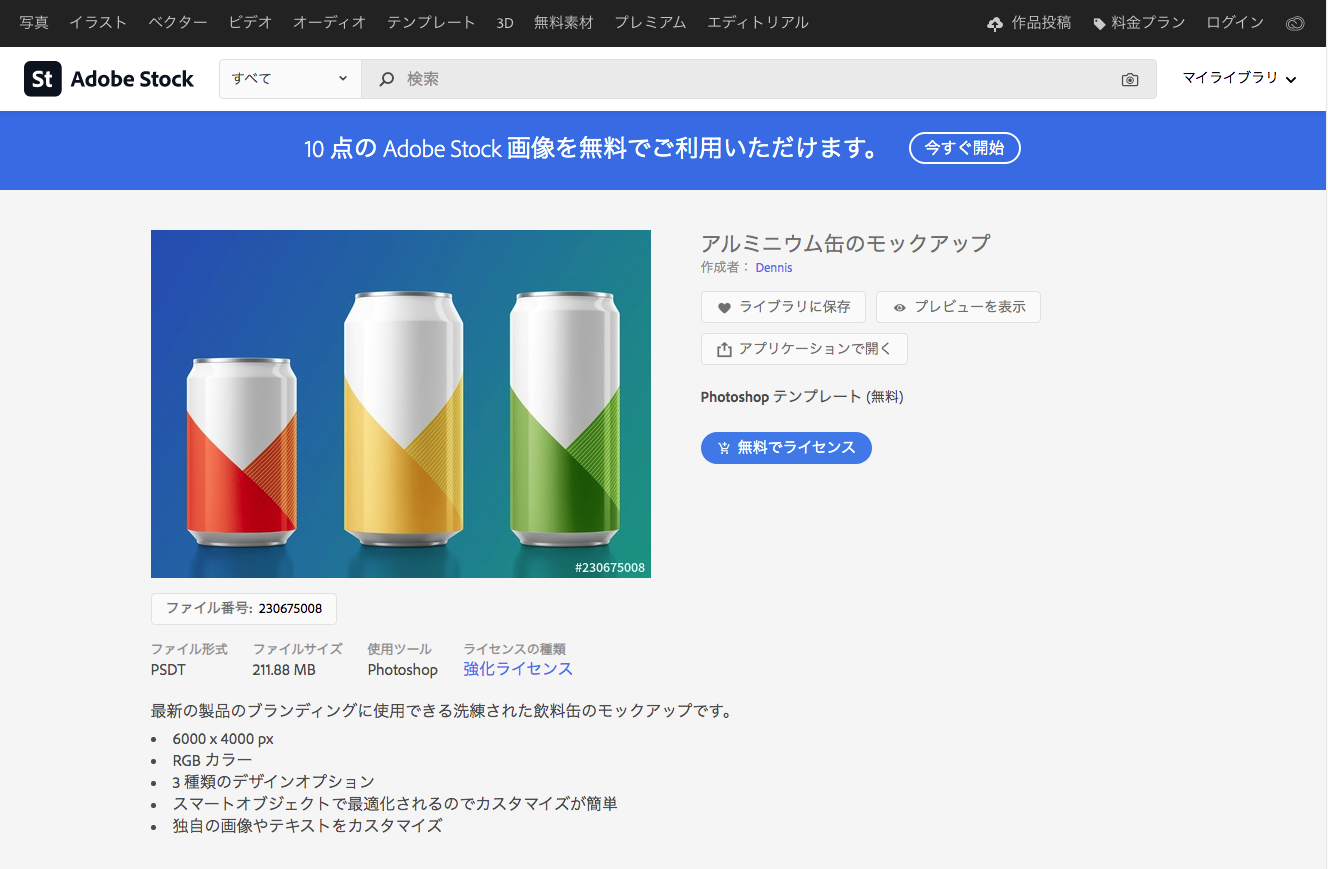
するとこちらの画面が表示されますので、ダウンロードします。
今回の素材は無料ですが、基本的にAdobe Stockは有償のライセンスを契約して利用するものです。他の素材を利用する際はご注意ください。
2.ダウンロードしたファイルを開く
ダウンロードしたファイルをPhotoshopで開きます。画像の編集にはPhotoshopCS5を使用していますが、ダウンロードしたpsdtファイルはCreative Cloudのある環境でしか開くことができない可能性があります。また、データの容量が大きいため環境によっては動作が重くなる可能性があります。ご了承ください。
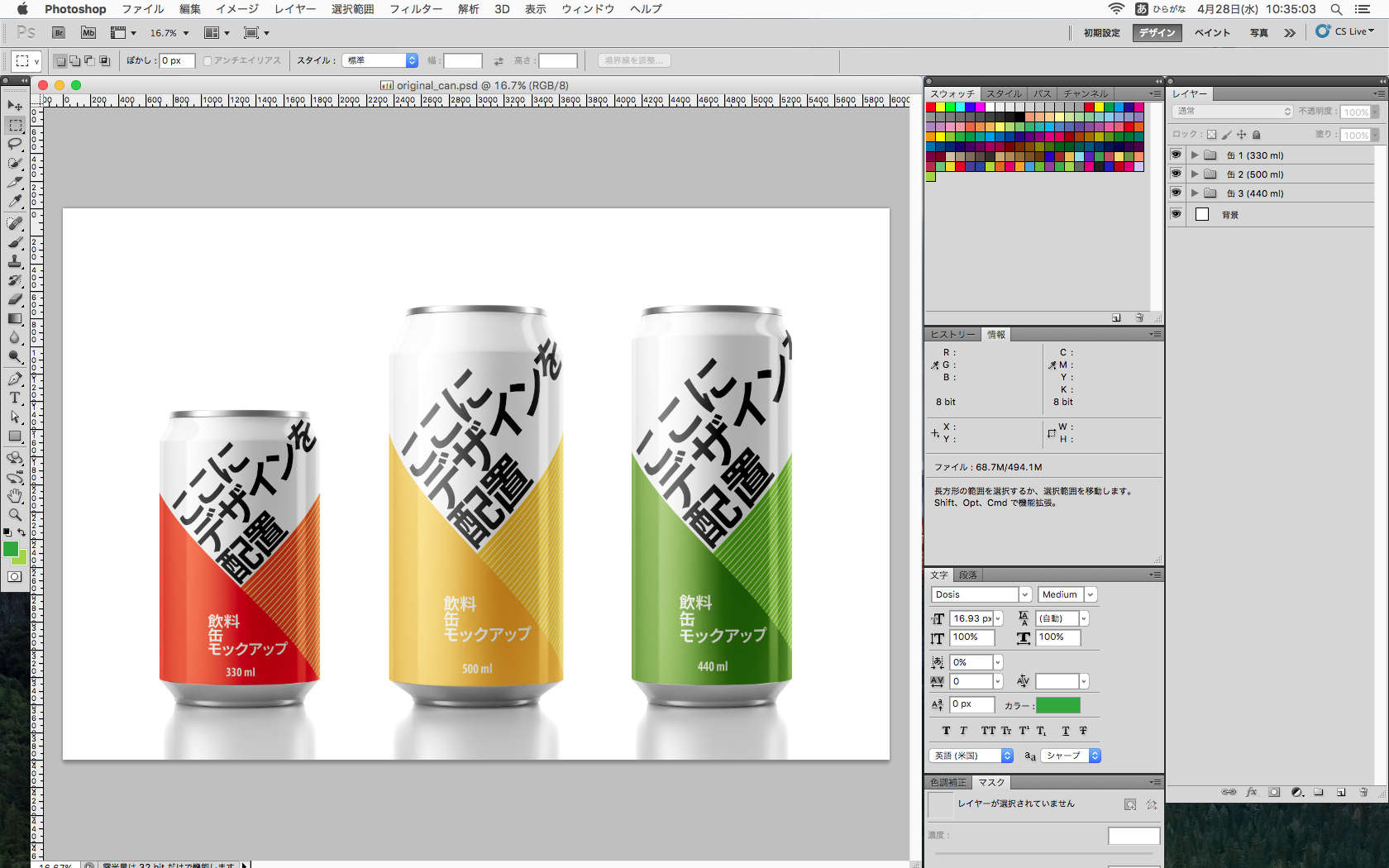
このような状態のテンプレートが用意されています。ここからデザインしていきます。
3.レイヤーパネルから編集する缶を選択する
今回使用する素材には330ml、500ml、440mlと3種類の大きさの缶が用意されています。(海外の方が作成したテンプレートなので、日本でもっともよく見る350ml缶がありません。残念!)
その中でも日本と共通している500ml缶を使って紹介していきます。
まず、使用しない330mlと440mlの2つの缶を非表示にしてしまいましょう。
親切に缶のサイズごとにグループ分けされていますので、レイヤーパネル左端の目のアイコンをクリックして非表示にします。
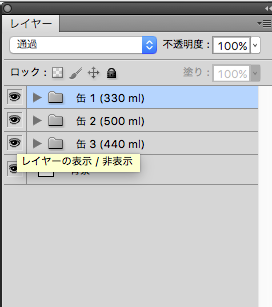
次に500mlのグループ「缶2」をフォルダアイコン左の矢印をクリックして開きましょう。
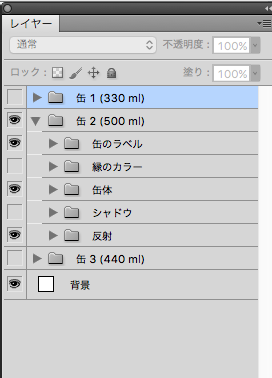
するとその中にまたいくつかのグループが存在しています。
まず最初から非表示になっているグループについて先に紹介しておきます。
縁のカラーを表示すると、缶の飲み口や底部分が銀色から金色に変わります。
シャドウを表示すると缶の底付近に影が表示されます。
今回はシャドウを表示して、反射は非表示にして進めていきます。
4.グループ「缶のラベル」からデザインを反映する
グループ「缶のラベル」を開きます。
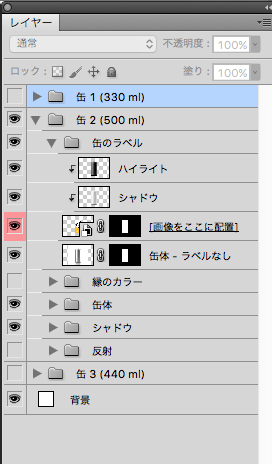
このようにいくつかのレイヤーが入っていますが、基本的に操作するのは[画像をここに配置]というレイヤーだけです。
[画像をここに配置]レイヤーはスマートオブジェクトになっています。
スマートオブジェクトはサムネイルをダブルクリックすることで新たなウィンドウが開き、編集することができます。
その際、このように警告が出てくるかもしれません。
その場合はそれぞれ「レイヤーを保持」「いいえ」を選択すれば問題ありません。
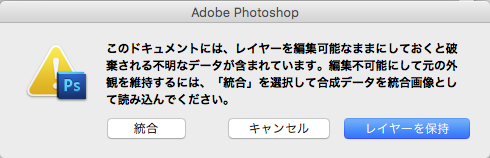
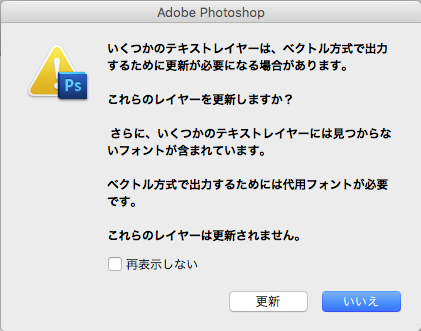
スマートオブジェクトのウィンドウが開くとこのような状態になっています。
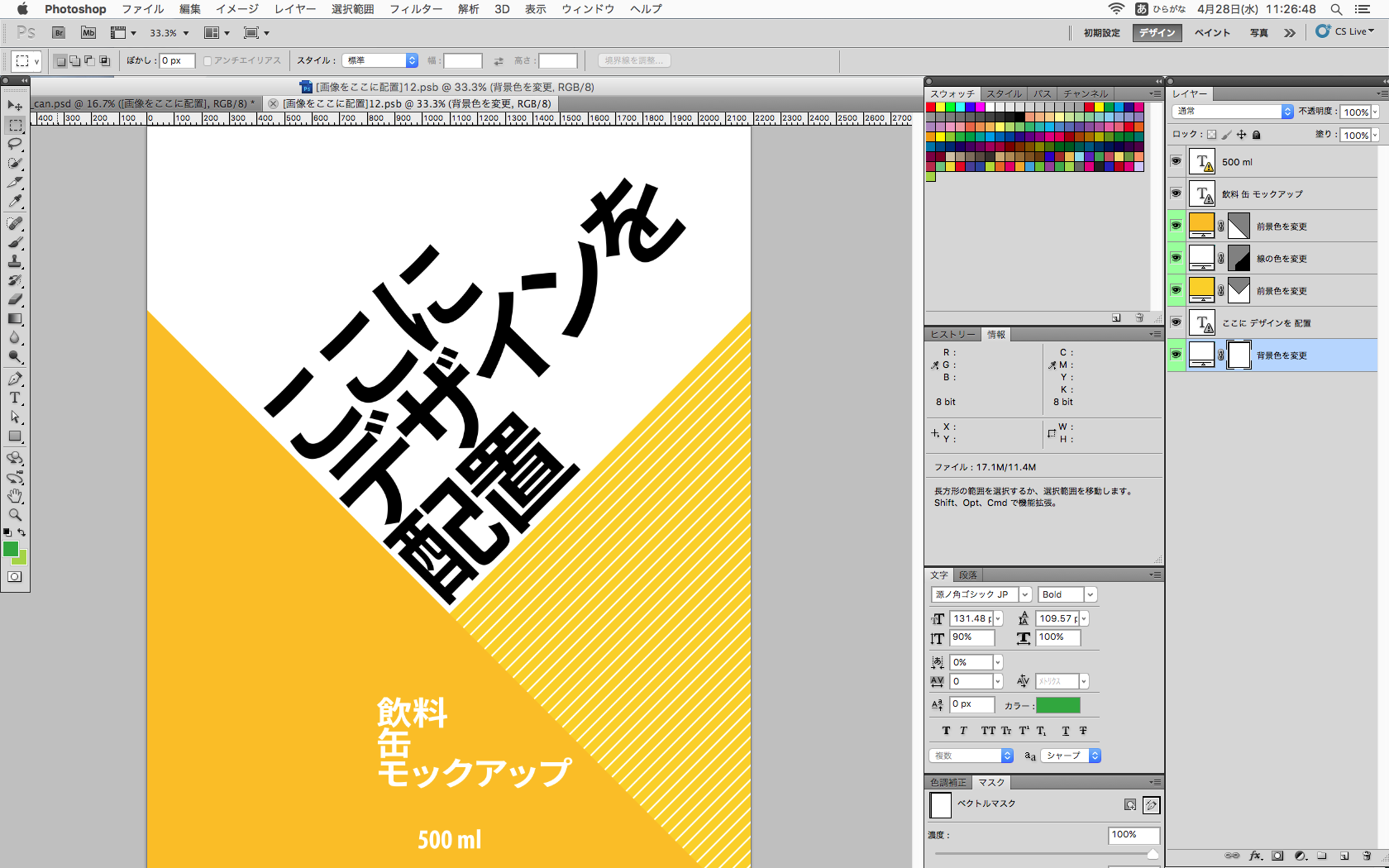
今回は全てオリジナルのデザインを作りたいので、元々のレイヤーは背景をのぞいて全て非表示にします。
ここから先はとても簡単!
このスマートオブジェクト上のカンバスに好きなデザインを描画したり、写真などを貼り付けるだけです。
たとえば、このようにデザインを作成します。
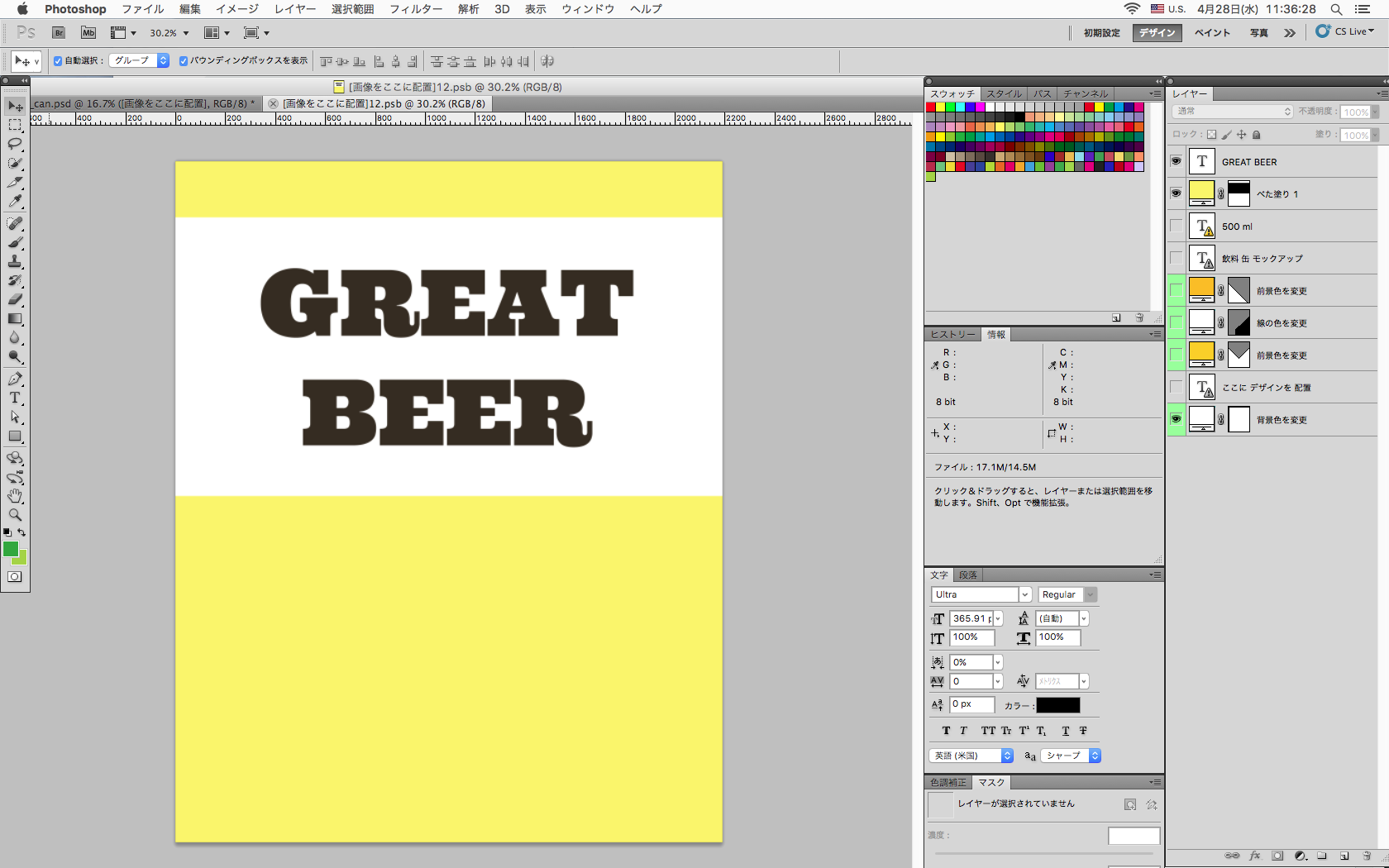
その後スマートオブジェクトをファイルメニューから保存、またはcommandキー+Sのショートカットで保存します。
そしてスマートオブジェクトのウィンドウから元の素材のウィンドウに戻ると…
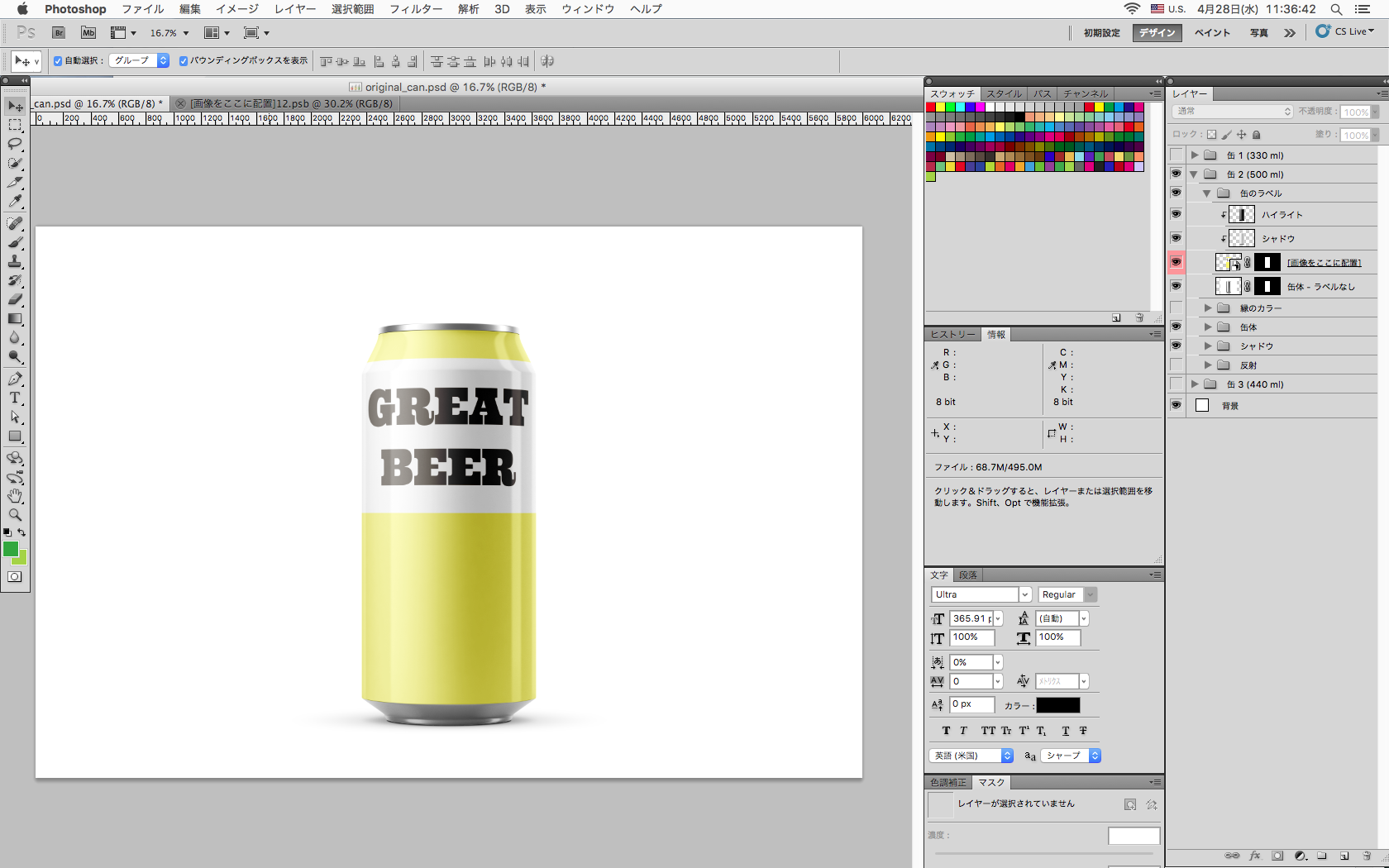
なんと!このように元々あった缶の画像に先ほどのデザインがぴったりと馴染んでいます!
光の加減や影などはそれぞれ「ハイライト」「シャドウ」レイヤーで調整できるのでこだわりのある方はそちらでより自分のイメージに近づけることができます。
このテンプレートを使用すれば他にもこのようにデザインが簡単にできちゃいます。

写真を配置してみたり。

カスタムシェイプを使ってみたり。

こちらはIllustratorで作成したaiデータを配置して作成しました。
配置されたaiデータはスマートオブジェクトとなり、Illustratorで編集しながらテンプレートに反映させることができるので作業がしやすくなります。
おわりに
いかがでしたでしょうか?
こちらのテンプレートを使用すれば、とても簡単にオリジナルデザインの缶を作成することができます。
実際に缶にプリントできるわけではないので、あくまでもデザインの確認ではありますが再現性の高いテンプレートです。
もし缶のラベルをデザインする機会があればぜひお試しください!