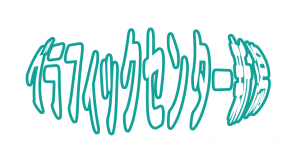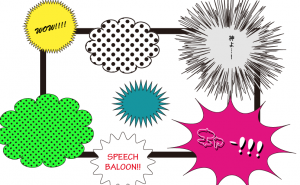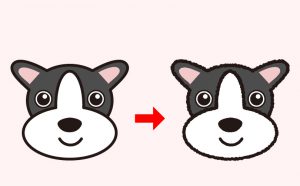【illustrator】オリジナルのパターンブラシの変わった使い方。
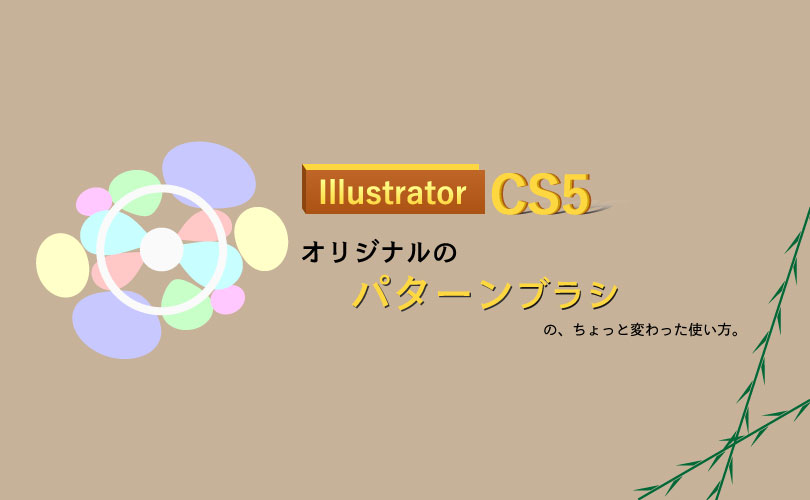
オリジナルのパターンブラシの変わった使い方
illustratorの中にはたくさんの面白い機能がありますが、その中でも特に面白いものの一つが、
ブラシツール。
元から入っている筆やクレヨンのようなものから、無料・有償問わず様々なクリエイターさんが配布されているもの、それに自分で簡単に作れるものまで多種多様。
過去にこのサイトでも制作方法と詳しい解説を掲載しています。
[clink url=”https://soft-no-sosa.com/2018/07/27/pattern-brush/”]
今回は、そんなブラシツールの中でも、「パターンブラシ」の少し面白い使い方を紹介します。
パターンブラシを登録しよう
先ずはパターンブラシを登録しましょう。
上述の記事にも書いてありますが、まずはこんな形の図形の組み合わせをスウォッチに登録します。
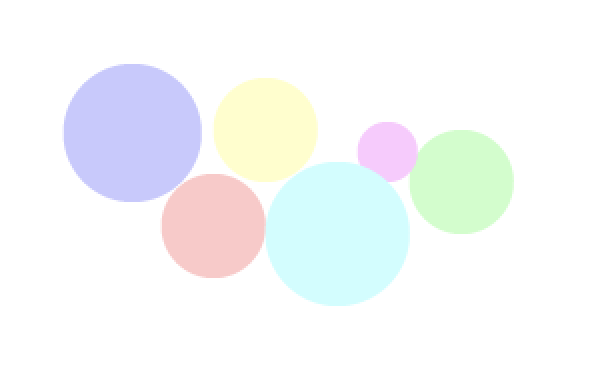
スウォッチに登録した後は、ブラシパネルから右下の「新規ブラシ」を選択しましょう。
ブラシパネルが見当たらない場合は、ツールバーのウィンドウ→ブラシでブラシパネルを呼び出します。
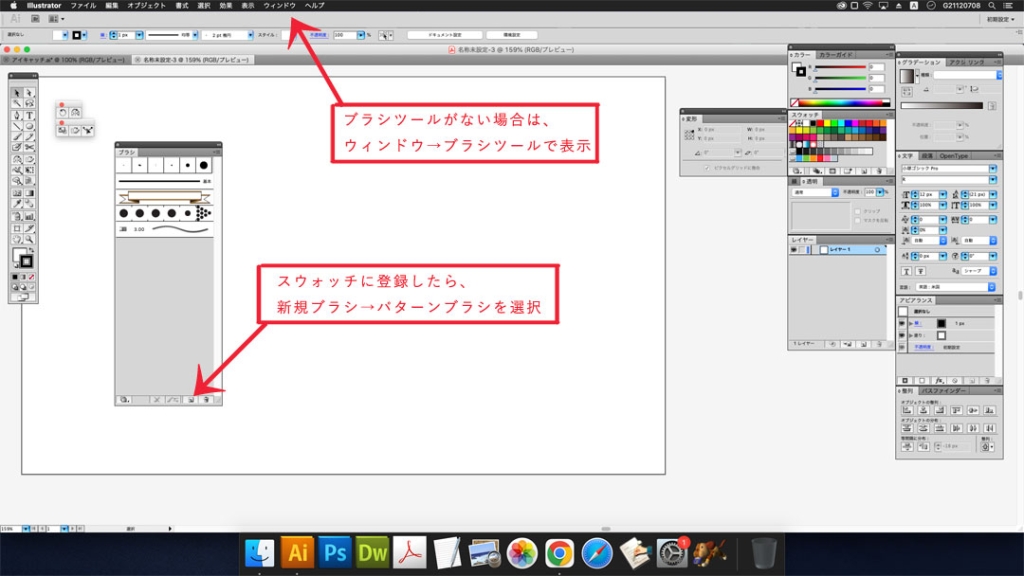
パターンブラシを選択すると、画像のような設定パネルが出てきます。
まずこの一番左側に先ほど登録した新規のスウォッチを選択したあとに、右上の青い「OK」でブラシの登録が完了。
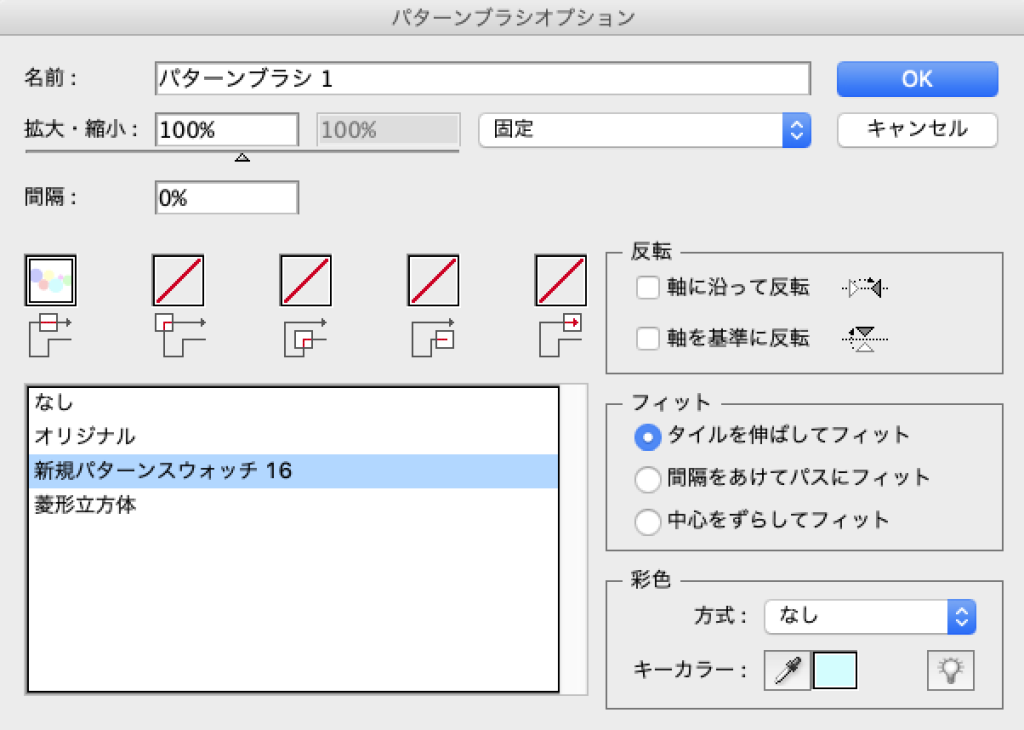
あとは直線ツールやパスツールで線を引き、そこに新規で登録したブラシを適用して問題がなければ、オリジナルブラシが完成です!

図形を組み合わせたパターンブラシで歪んだ模様を作る。
さて、ここからが本番です。
先ほど登録したパターンブラシを円形のオブジェクトに適用するとーー
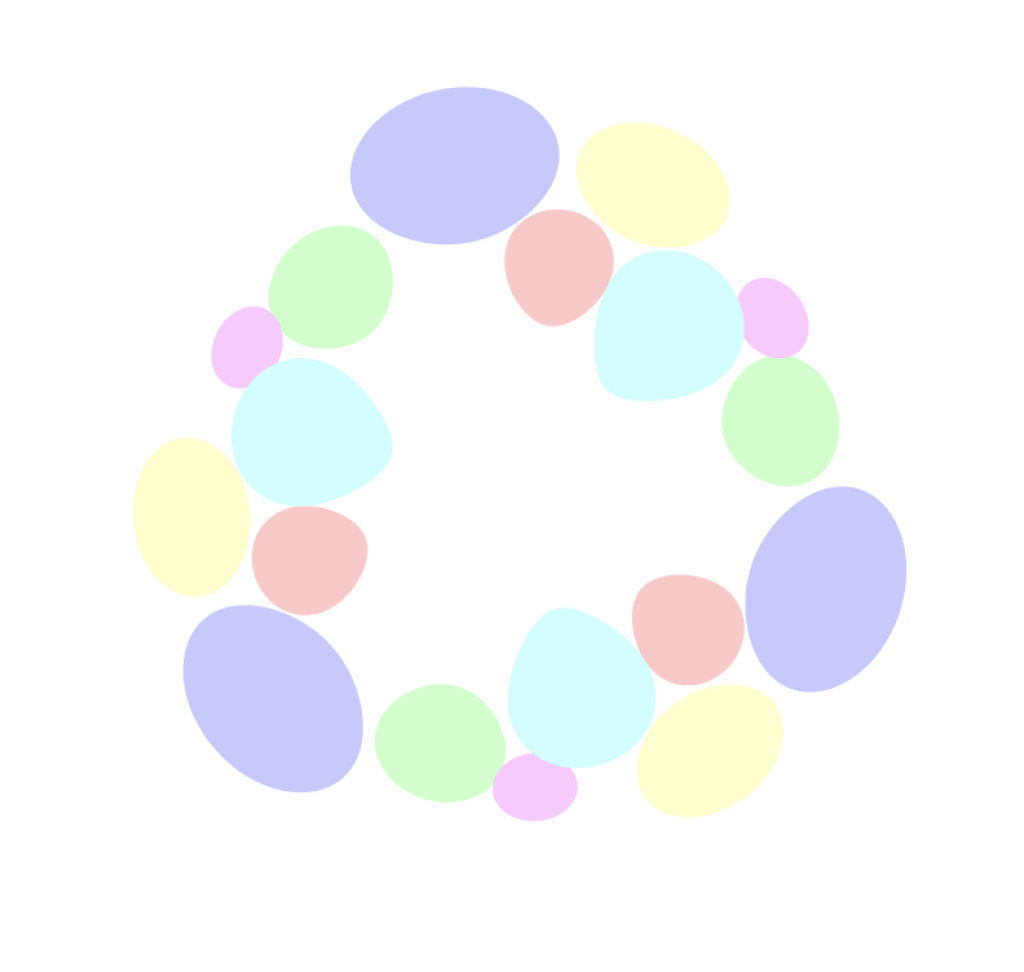
このように、正円の組み合わせだったはずなのに、なんだか歪んだ形になりました。
先ほどと同じ配列、違う図形でパターンブラシを製作し、同様に円形のオブジェクトに適用してみると、下のようになります。
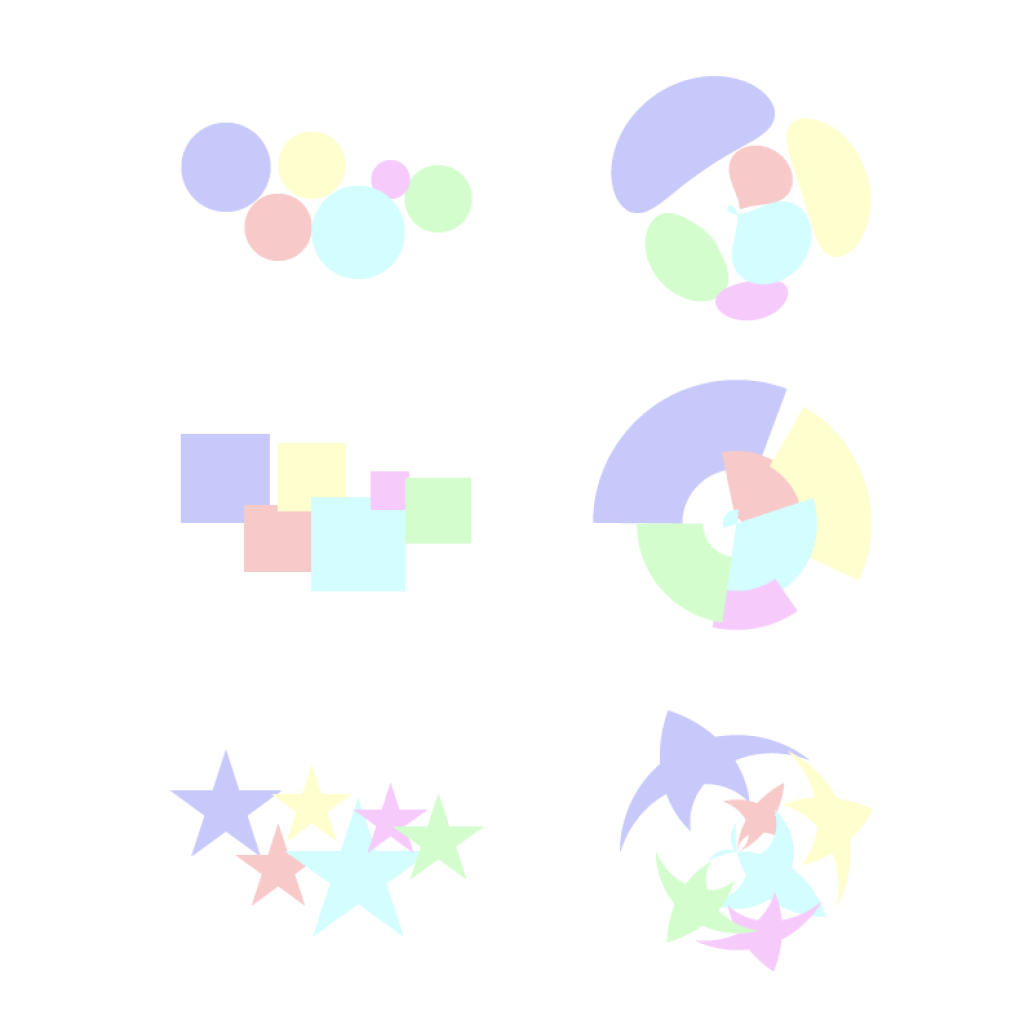
このように、非常に不規則で歪んだ、独特な模様が簡単に作れてしまうんです。
いかがでしたか?
パターンブラシの他にも、ブラシツールにはまだまだ面白い活用法があると思います。
素材を集めてどうこうするだけでなく、「極めた!」と思うツールや「これイマイチだよな……」と思うツールにも手を出してみると、面白い発見があるかもしれません。