
Photoshopで画像の一部を消去する方法
2023年5月15日

目次
画像の一部を消去する方法
背景と違和感がないよう編集するには修復ブラシツールを使用する事でより自然になります。
手順1

修復ブラシツールを選択して、Altキー(Mac:optionキー)を押しながら、背景にする部分をクリックします。
手順2
消したい部分(鳥の部分)をなぞるようにしてドラッグします。このとき、コピーする部分を指定し直し調整するとより自然に見えます。
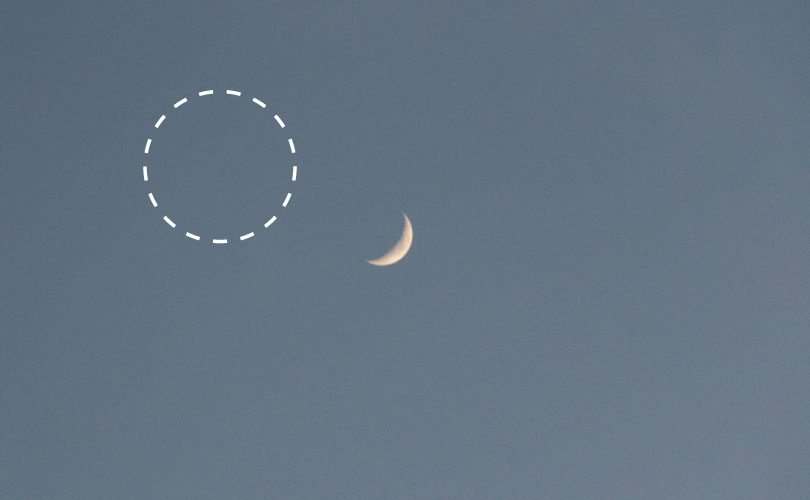
完成

背景と違和感がないよう編集するには修復ブラシツールを使用する事でより自然になります。

修復ブラシツールを選択して、Altキー(Mac:optionキー)を押しながら、背景にする部分をクリックします。
消したい部分(鳥の部分)をなぞるようにしてドラッグします。このとき、コピーする部分を指定し直し調整するとより自然に見えます。
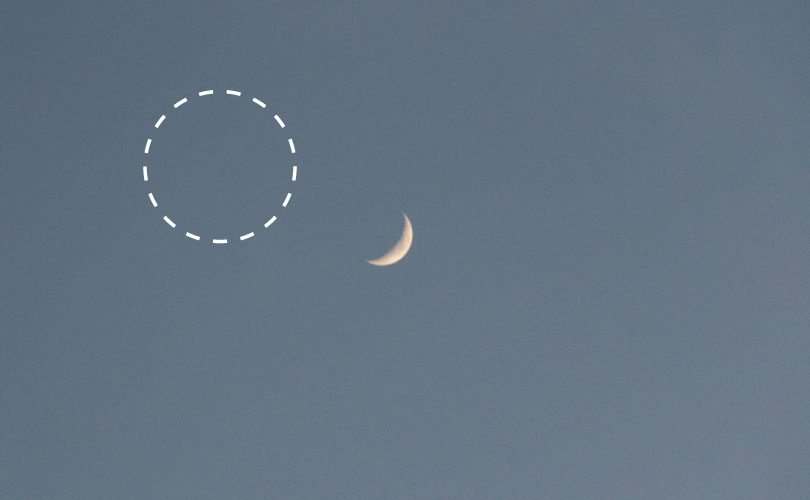
完成