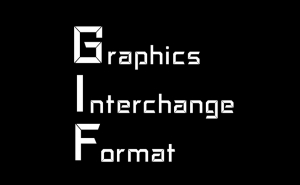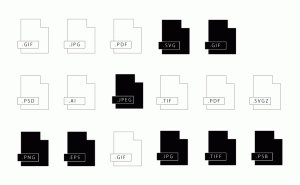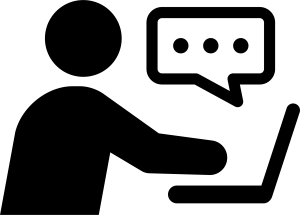【Photoshop】傾いた画像を簡単に水平にしよう
2023年5月15日

撮った写真をあらためてちゃんと見てみると、何となく斜めに見える……。
そんな経験はありませんか?
斜めに傾いた写真でも、Photoshopを使えば簡単に水平にすることができます。
ここでは「傾き」をササっと補正する方法をご紹介します。
今回はこの「斜めに傾いている城の写真」を補正していきます。

〈STEP1〉 ものさしツールを選択する
今回は、Photoshopの「ものさしツール」を使って写真を水平に補正していきます。
Photoshopで傾きが気になる写真を開き、「ものさしツール」を選択します。
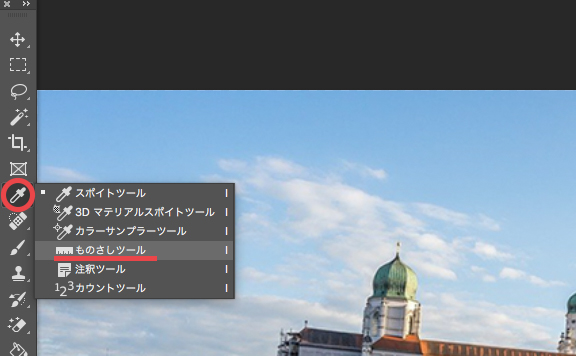
ものさしツールは、画面左のツールバーの「スポイトツール」の中にあります。(初期設定の場合)
スポイトツールを右クリックすると上の写真のようにいくつかのツールが表示されるので、そのなかの「ものさしツール」をクリックして選択します。
(メニューバー[イメージ]→[解析]→[ものさしツール]からも選択できます。)
〈STEP2〉 水平にしたいラインに沿って線を引く
写真の中で水平にしたいラインを探し、ものさしツールでラインを引きます。

ここでは、建物の位置を目安してラインを引いてみました。
〈STEP3〉 オプションバー「レイヤーの角度補正」で角度を調整
ラインを引くことができたら、ものさしツールのオプションバーにある「レイヤーの角度補正」をクリックします。

「レイヤーの角度補正」をクリックすると、先ほど引いたラインが水平になるように、Photoshopが自動で画像を回転してくれます。

水平にしたい目安が明確な写真なら、この方法が1番簡単で早く補正できます。
ただし操作後、上の写真のように、回転した分余白の箇所が出てきます。
トリミングするか、「スポット修復ブラシ」等を使うなどして、余白の調整をしましょう。

水平に補正することができました。
これで完成です!
「写真がなんだか斜めに見える……」そんなときにぜひ使ってみてください!