
【Photoshop CC】精度の高い画像の切り抜き
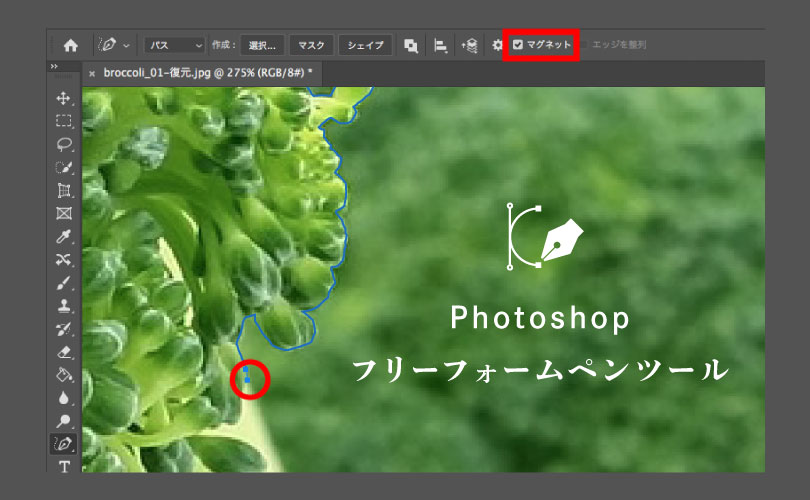
【Photoshop CC】精度の高い画像の切り抜き
この記事コンテンツでは Photoshop CC の「フリーフォームペンツール」を使った精度の高い画像の切り抜きをする方法について解説しています。
「フリーフォームペンツール」は、ドラッグするだけで自由にパスを描くことができます。
紙に鉛筆で描くように、曲線など複雑な形状も直感的に操作できます。
マグネット機能を使うと、画像の境界線を簡単にトレースすることができます。カーソルが画像の境界線に自動的に吸着するため、正確なパスを描くことができ描いたパスは、アンカーポイントの追加・削除や移動、曲線の調整など、細かい編集が可能です。
Photoshop CS5とCCのフリーフォームペンツールは、基本的な機能は同じですが「描画モードの追加」、「パスのプレビュー表示」など機能が強化され使い勝手がよくなっています。
※フリーフォームペンツールは「Adobe Illustrator」のペンツールの中にはありません。
今回はフリーフォームペンツールの機能を使って「画像の切り抜き」をします。
フリーフォームペンツールを使った画像の切り抜き
1.切り抜きたい画像の配置が終わったらツールパネルから「フリーフォームペンツール」を選択します。
画像の手前にある緑色のオブジェクトだけを切り抜きます。
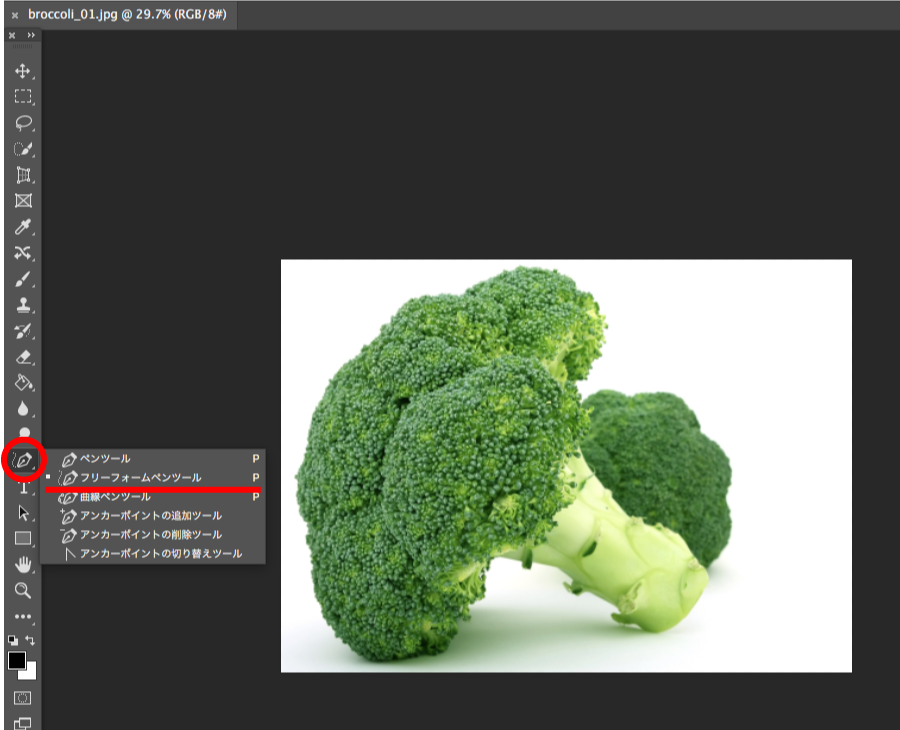
2.オブジェクトの複雑な形状の方から反時計回りでマウスをドラッグしてパスを描いていきます。
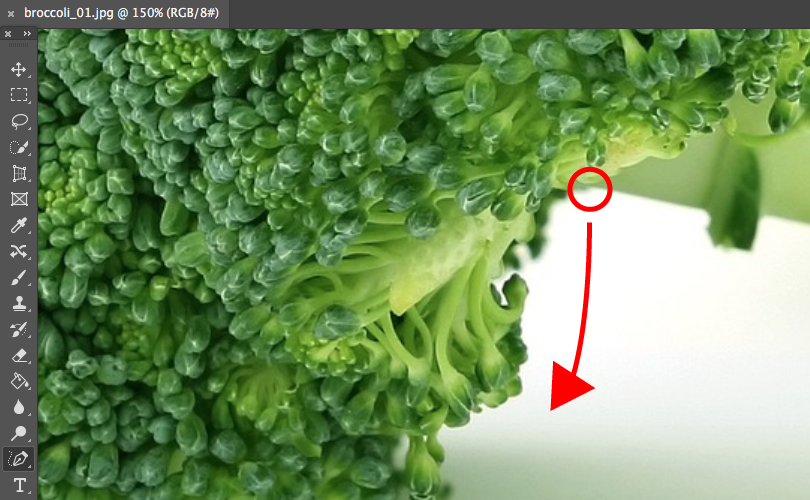
マウスをドロップするとパスのプレビューが表示されます。※CS5では表示されません
パスの編集について
- アンカーポイントの追加: パス上でマウスをクリックするとアンカーポイントを追加できる。
- アンカーポイントの削除: アンカーポイントで、Command(Mac) Ctrl(Windows)を押しながらクリックで対象のアンカーポイントを選択してから Delete を押すと削除できる。
- 曲線の調整:対象のアンカーポイントをCommand(Mac) Ctrl(Windows)を押しながらクリックする。ハンドルをCommand(Mac) Ctrl(Windows)を押しながらドラッグする。
パスの削除 : パスを選択して「Deleteキー」を押すとパスを削除できる。
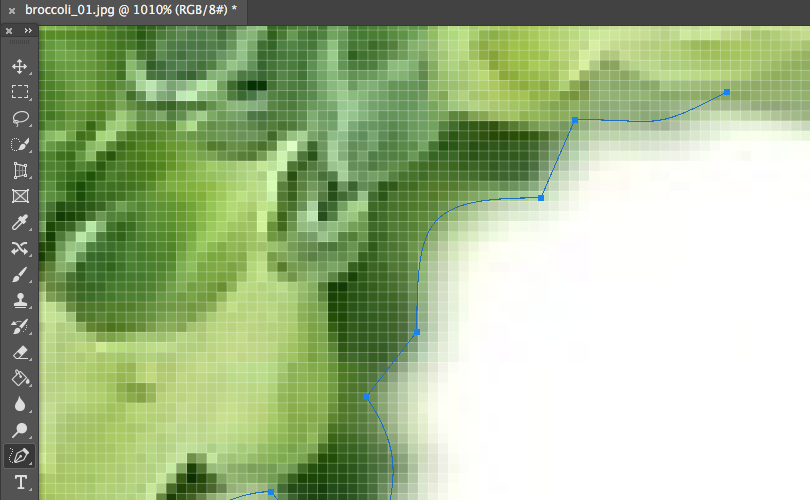
3.複雑な部分が終わったらコントロールパネルの「マグネット」のチェックボックスにチェックマークを入れます。
マグネット: 画像の境界線にカーソルが吸着するかどうかを設定できる。黒いカーソルが画像の境界線に自動的に吸着するため、正確なパスを描くことができる。(パスを閉じると色が戻る)
※「optionキー」を押しながらドラッグするとマグネットの機能がオフになり、任意でフリーの線が描けます。
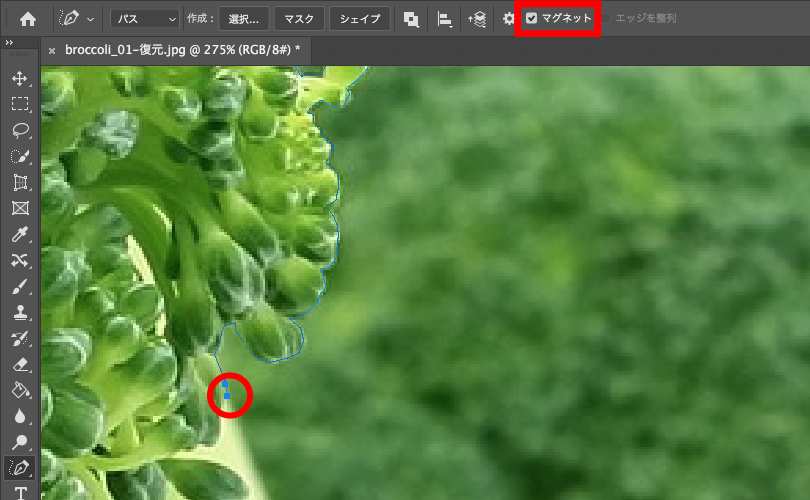
4.パスを閉じたらパスパネルのドロップダウンメニューから「選択範囲を作成…」から「 OK 」。
「レイヤーパネル」からマスクをかけて作業終了です。

切り抜き例


まとめ
- 練習が必要: 直感的に操作できる反面、精度の高い美しいパスを描くには慣れが必要です。
- 複雑な形状は時間がかかる: 複雑な形状を描く場合は、アンカーポイントを細かく調整する必要があり、時間がかかる場合があります。
- アンカーポイントの調整: 滑らかな曲線を描くには、アンカーポイントの調整が必要です。
フリーフォームペンツールは、自由度の高いパス作成ツールです。切り抜きなどの画像編集やイラスト制作など、さまざまな用途に使用できます。








