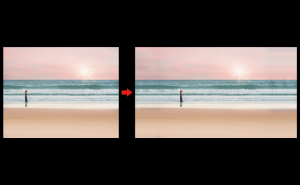【Photoshop CC】画像生成と不要な部分の除去をする

【Photoshop CC】画像生成と不要な部分の除去をする
この記事コンテンツではPhotoshop CCの「コンテンツに応じた塗りつぶし」を使った画像生成と不要な部分の除去をする方法について解説しています。
Photoshop CCのコンテンツに応じた塗りつぶし機能は、AI技術を活用して、画像の不要な部分を自然に除去したり、欠損部分を修復・画像生成できる強力なツールです。
Photoshop CS5でも塗りつぶしの編集作業の「コンテンツに応じる」で同じような作業ができましたが、Photoshop CCではサンプリング機能などが追加されたことで、より詳細な設定が出来るようになりました。
不要な部分の除去
1.カンバスに画像を配置してから「スマートオブジェクト」の場合は「ピクセルレイヤー」に変更します。
画像内の左右にあるオブジェクトと水面の写り込みを除去します。

2.長方形選択ツールなどで対象のオブジェクト周辺を囲み、メニューバーの「編集」から「コンテンツに応じた塗りつぶし」を選択し、操作実行で作業終了です。

このように画像内の不要なオブジェクトを除去できます。
※この他にも人物画像のニキビやホクロなどの除去や風景画像の電線、ゴミなどを除去するのにも有効です。
補足
レイヤーパネルを見ると非破壊編集で塗りつぶしの処理がされています。
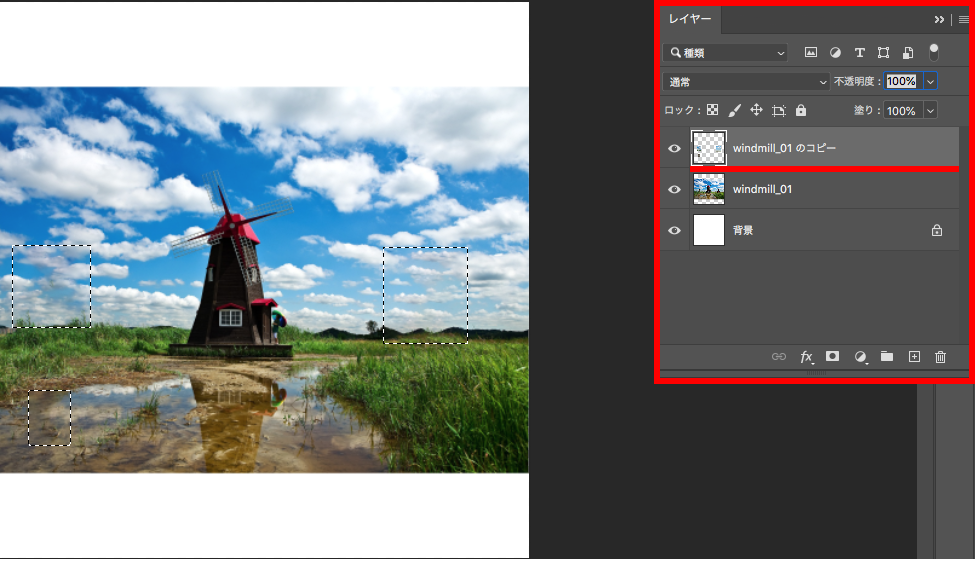
画像生成
カンバスの赤枠で囲んだ余白部分に画像を生成します。

不要な部分の除去のときと同じ操作で塗りつぶしの選択範囲を指定後、「コンテンツに応じた塗りつぶし」を実行するときに表示される編集パネルで作業の詳細な設定ができます。
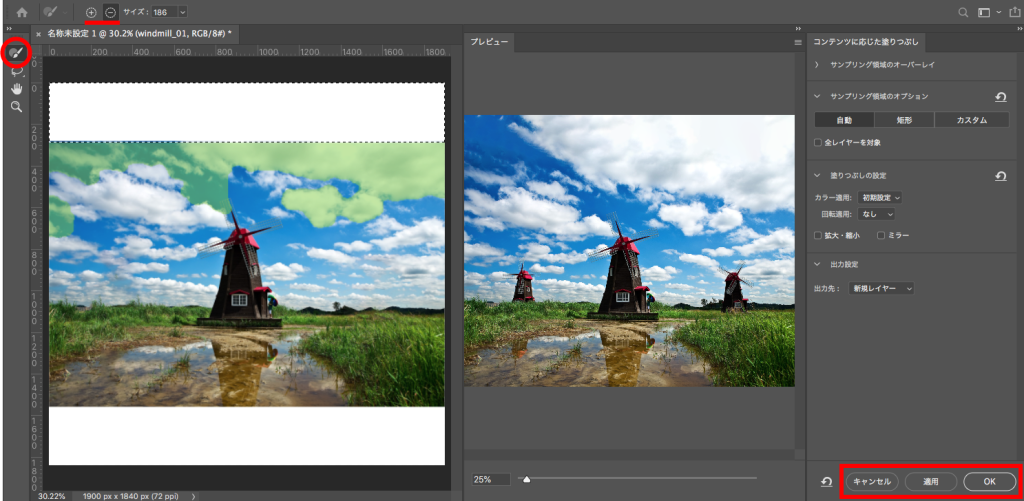
画面左から
サンプリングブラシツール
カンバス内の薄緑色にハイライトされた部分からサンプリング(抽出)し、選択範囲を塗りつぶす。コントロールパネルの「+ 」、「 – 」で抽出範囲の切り替えができます。
プレビュー
塗りつぶし適用後のプレビュー表示と画面下のスライダーで画像の拡大・縮小ができます。
コンテンツに応じた塗りつぶし
画像にない部分や欠損部分を、周囲の画像情報に基づいてコンテンツに応じた塗りつぶす詳細な設定ができます。
画面右下の設定で作業の完了ができます。

上下の余白を塗りつぶしました。
まとめ
コンテンツに応じた塗りつぶしの機能は、画像の不要な部分を自然に除去するだけでなく欠損部分を修復・画像生成し編集できるようになりました。これらの機能を使い込むことによって、よりクリエイティブな表現の可能性を広げる強力なツールです。
コンテンツに応じた塗りつぶしを使う際の注意点
- 完璧なツールではありませんので複雑な模様やテクスチャを含む画像の場合、不自然な仕上がりになることがあります。
- AIが周囲の画像情報を分析して塗りつぶすため、周囲の画像情報に類似した内容しか生成できません。
- 画像の一部を完全に除去することはできません。塗りつぶした部分には、元の画像の情報が残っている場合があります。