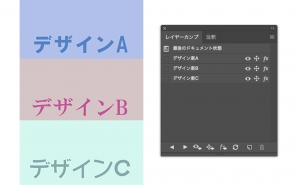【Photoshop CC】 文字 + α = 訴求力アップ !

【Photoshop CC】 文字 + α = 訴求力アップ !
この記事コンテンツではPhotoshop CCで追加されたプリセットと文字、シェイプとの組み合わせについて解説しています。
Photoshop 2020では、「グラデーション」、「パターン」、「シェイプ」などのプリセットが追加され使いやすく便利になりました。
追加されたプリセット以外でも、ユーザー自身が作成したグラデーションやパターンを保存して管理がしやすいようにグループ分けができ、作業効率を向上させることが可能です。
さらに、「文字」や「シェイプ」と組み合わせることでデザインの幅を広げることができます。
※ Photoshop CS5では「スタイル」にパターンなどのプリセットがありましたが少量でした。
使いかた
従来のグラデーション、パターンの表示方法
グラデーション、パターンともにメニューバーから「ウィンドウ」の「グラデーション」または「パターン」を選択し、パネル右上のドロップダウンリストから「従来の…」をクリックすると表示されます。
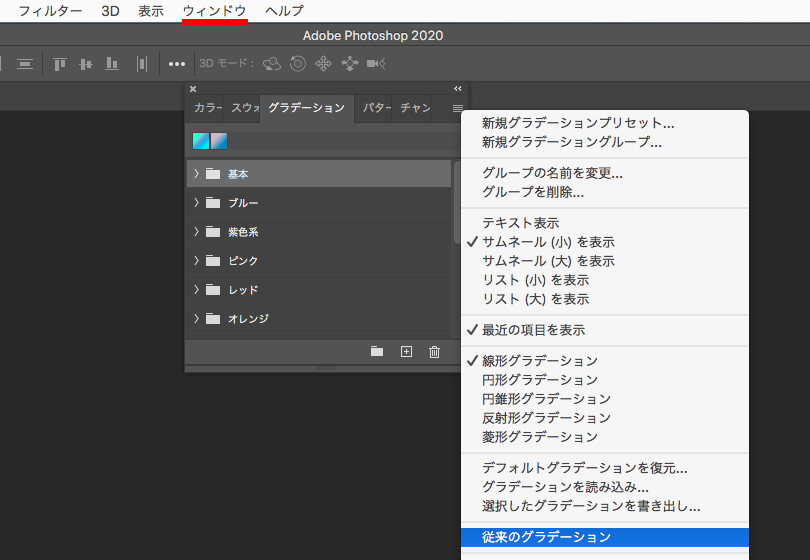
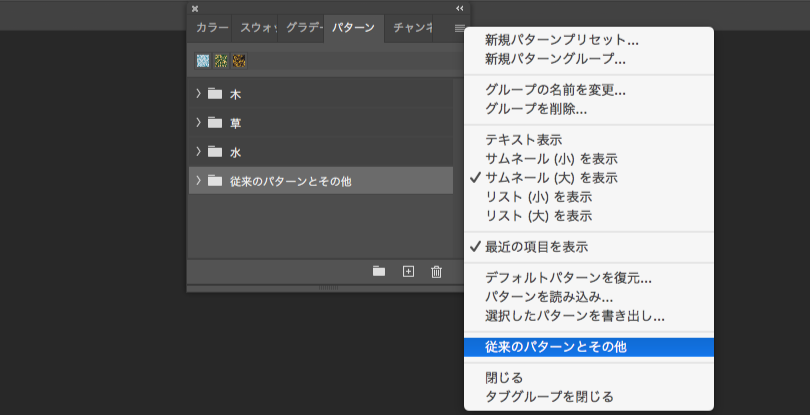
図形に適用させる例
グラデーション
1.「長方形ツール」で任意の寸法を設定します。
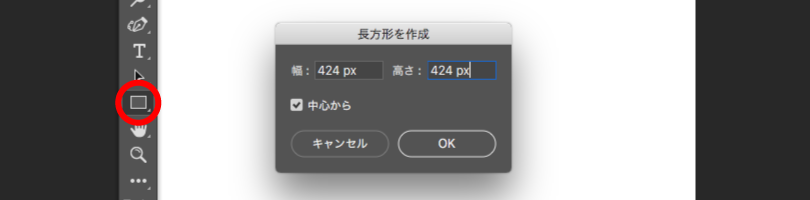
2.グラデーションパネルを開き、適用したいグラデーションを選択します。
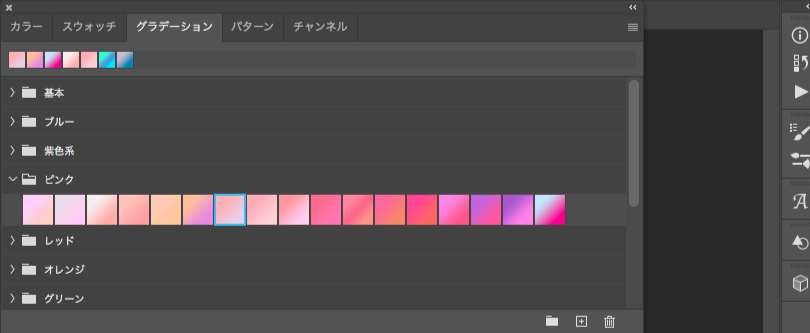
3.長方形にグラデーションが適用されます。
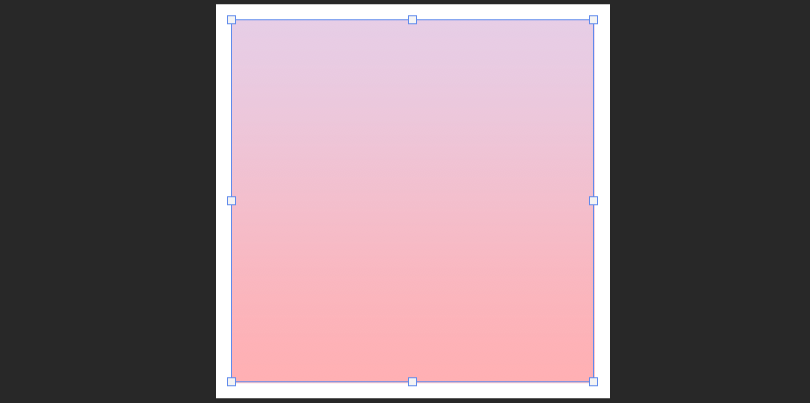
パターン
1.同様に、今度は「楕円形ツール」で任意の寸法を入力してからパターンパネルで適用したいパターンを選択します。
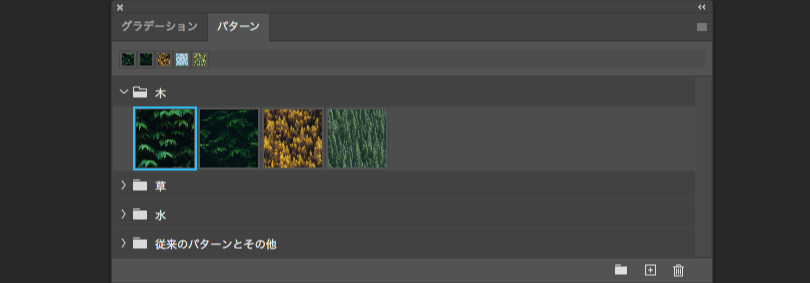
2.楕円形にパターンが適用されます。
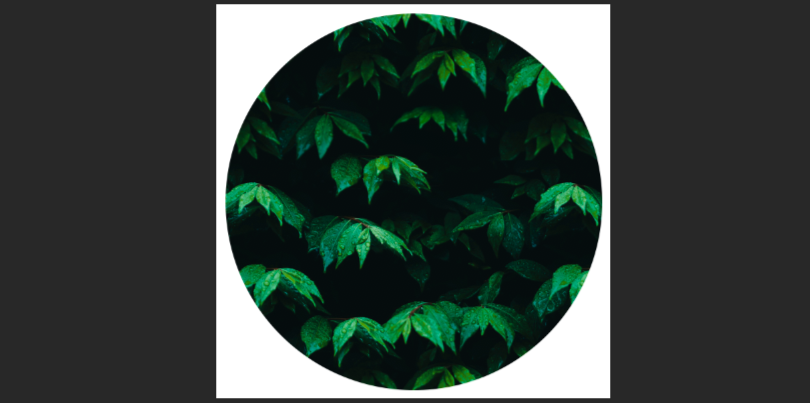
文字と組み合わせる
グラデーション
1.「横書き文字ツール」を使ってカンバスに文字を入力します。
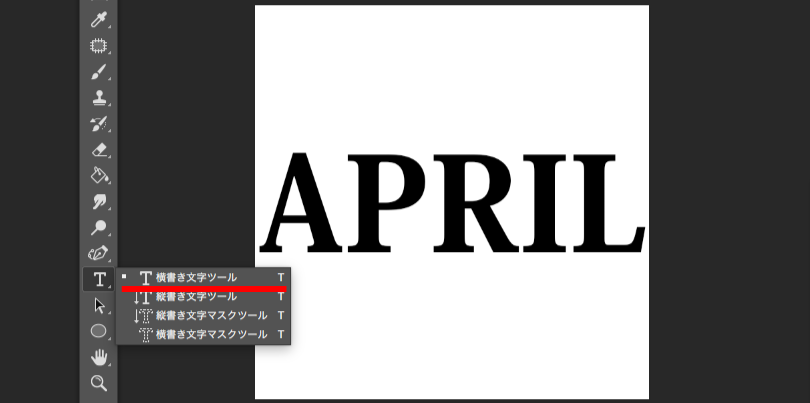
2.グラデーションパネルを開き、先ほどと同じグラデーションを選択して作業終了です。
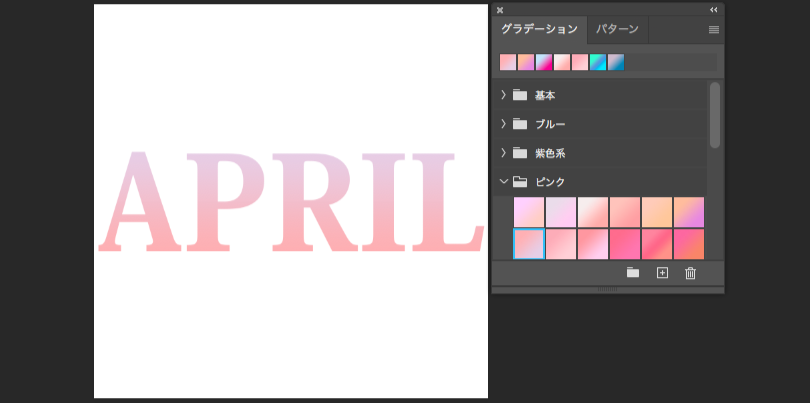
パターン
1.カンバスに文字を入力したらパターンパネルから適用したいパターンを選択します。
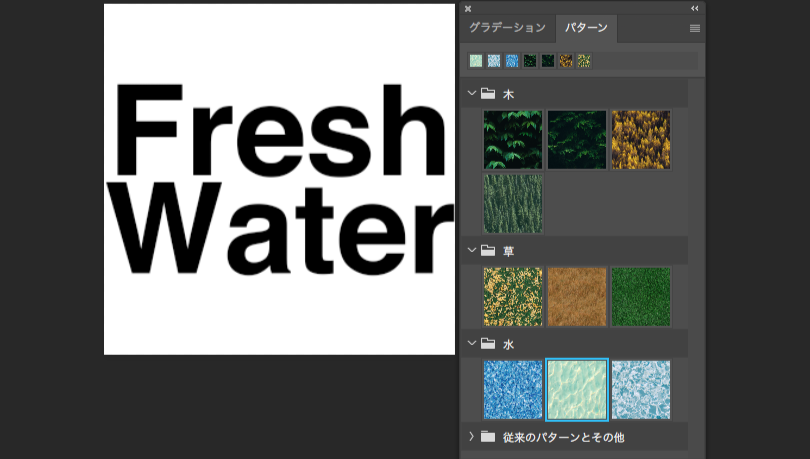
2.レイヤーパネルにも効果が適用されます。
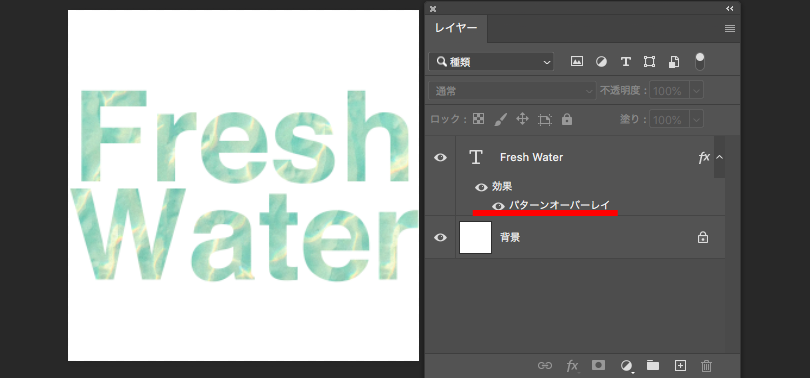
シェイプと組み合わせる
1.「カスタムシェイプツール」に持ちかえてコントロールパネルから任意のシェイプを選択します。

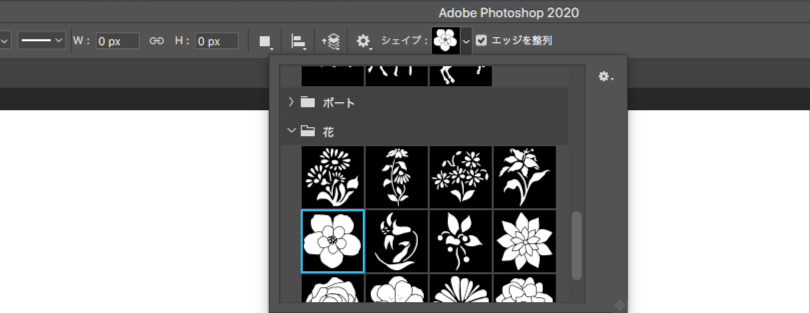
2.複数シェイプを並べて同系統のグラデーションを適用してみました。
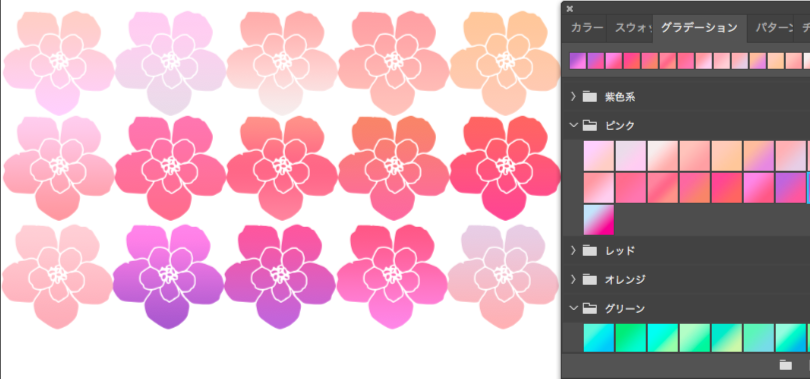
プリセットを使用するメリット
作業時間の節約
よく使用するグラデーションやパターンを簡単にアクセスできるため、時間を節約できます。
一貫性の確保
すべてのデザインで同じグラデーションやパターンを使用することで、デザインの一貫性を確保できます。
グラデーション: 夕焼け、青空、水色、虹など
パターン: ドット、ストライプ、チェック、花柄など
Photoshop 2020のプリセットは機能が大きく進化し、使いやすさと管理がしやすくなりました。
文字と組み合わせてデザインに取り入れることで訴求力もアップしデザインの幅も広がると思われますが、
「相手に伝わる」ことが重要で文字の大きさや文字間、背景色とのバランスや見やすさが大切です。
※「Illustrator」と「Photoshop」は、それぞれ異なるグラデーション機能と特性を持っています。