
【Photoshop】青空に虹をかけよう!
2024年10月9日

目次
フォトショップ(Photoshop)で虹をかける方法
虹をかけたい画像

まず、虹をかけたい画像を用意します
今回はこの画像に虹をかけていきます
楕円形ツールで正円を描く
フォトショップで画像を開き、楕円形ツールで正円を描きます
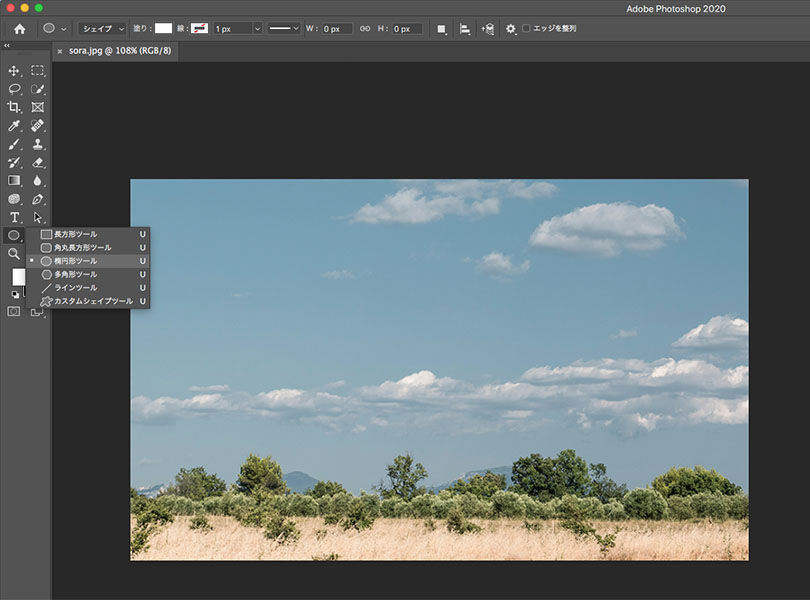
シェイプレイヤーで、カラーは白、正円を大きめに描きます
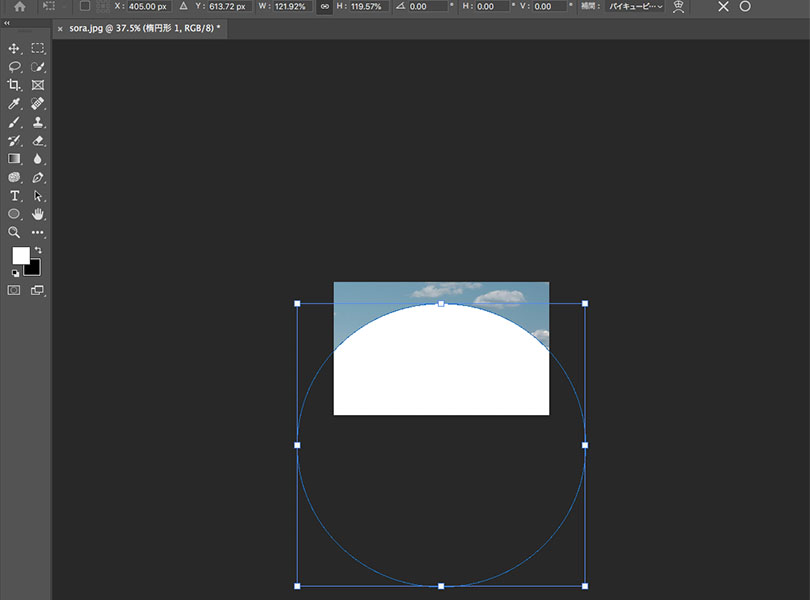
こんな感じで、画像からはみ出すように配置します
効果【光彩(外側)】
この円のレイヤーに効果【光彩(外側)】をかけます。
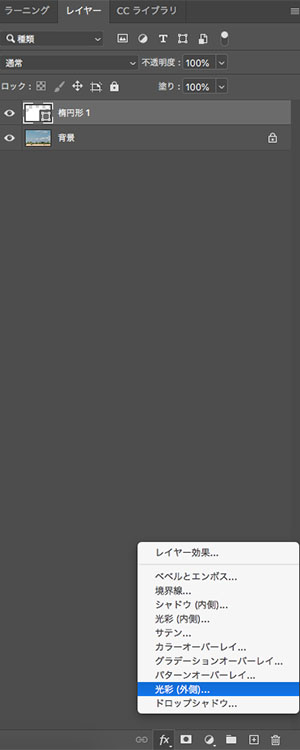
レイヤースタイルを、空の画像と馴染むように、プレビューを見ながら調整します
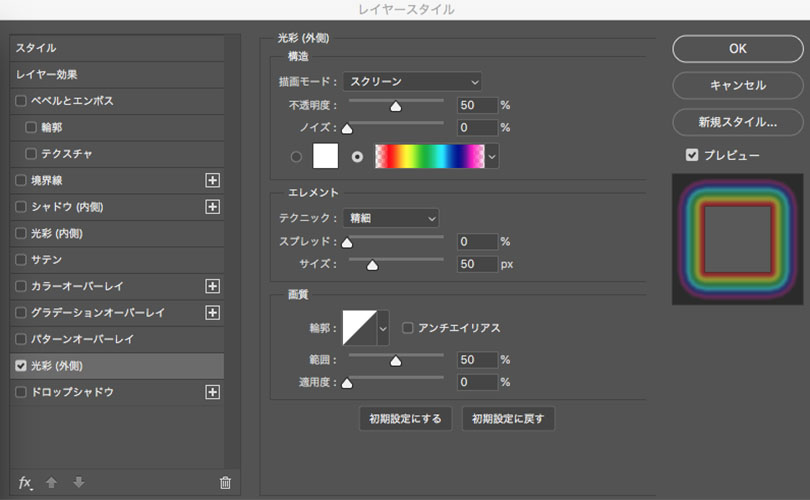
カラーは、グラデーションにして、
グラデーションエディターから、虹色を選択します
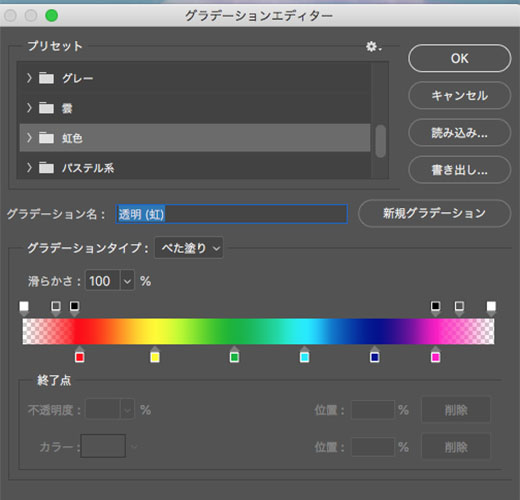
↓こんなかんじになります
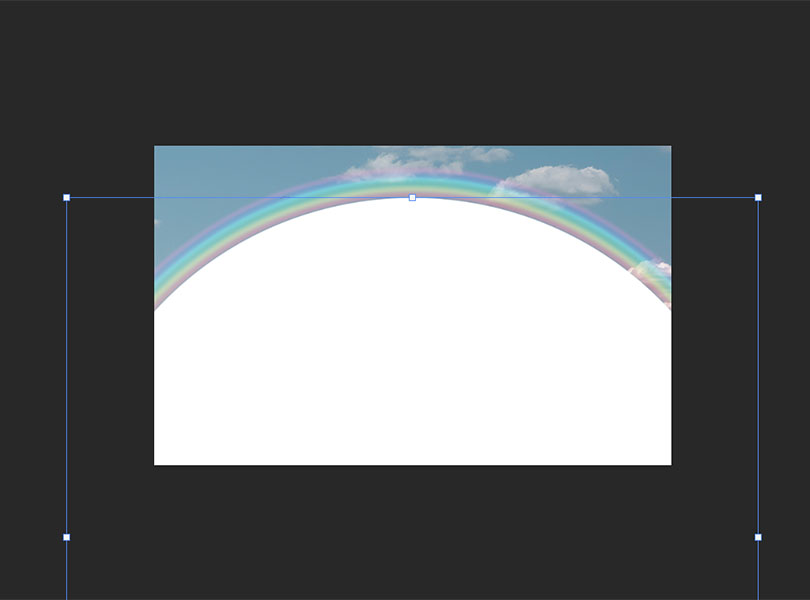
描画モード
そして、この円のレイヤーの描画モードを乗算にします
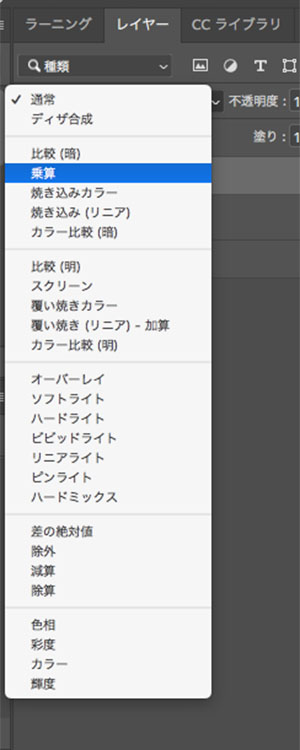
完成
さいごに、虹をかける位置を調整して、完成です!!!









