
切り抜き写真を背景に馴染ませる方法

Photoshopで人物などの切り抜き写真と背景画像を合成したときの色合いを違和感なく なじませる方法を解説したいと思います。
雪景色の背景に人物の切り抜き画像を違和感なく合成する やり方


Photoshopで背景画像レイヤーと人物画像レイヤー、2つのレイヤーを準備します。
※ [ ウィンドウ ]メニュー→[ レイヤー ]でレイヤーパネルは表示されます。
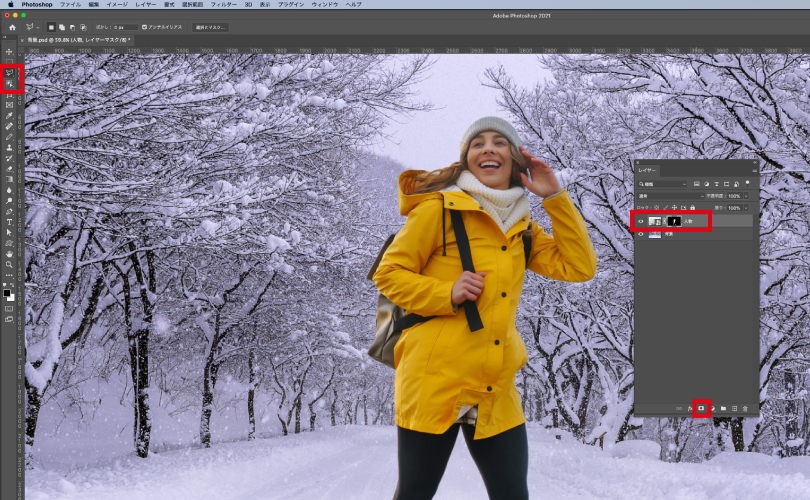
人物レイヤーを選択し、オブジェクト選択ツール、クイック選択ツール、自動選択ツール、多角形選択ツールなどで人物を切り抜くためのパスを描き、レイヤーマスクを使って切り抜きます。
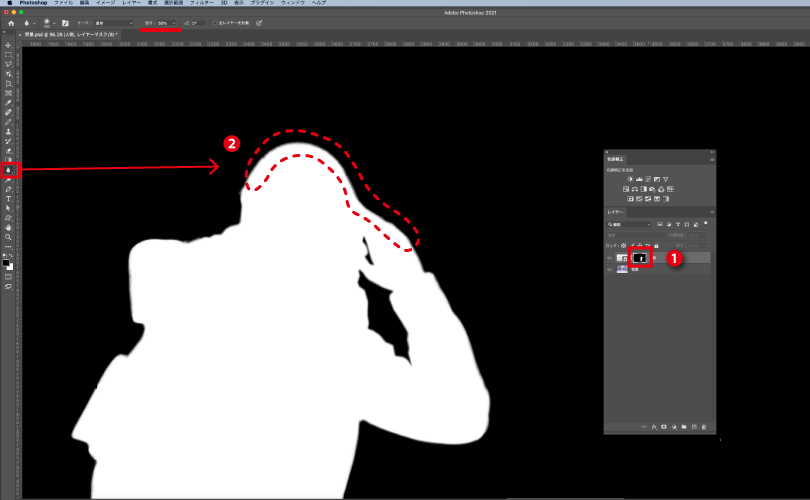
① optionキーを押しながらレイヤーマスク部分をクリックすると、白黒のレイヤーマスク画面になります。
② ぼかしツールを使い境界線部分をなぞり、ぼかしていきます。( 強さ:50% )
ぼかし終わったら再度、optionキーを押しながらクリックし元の画面に戻します。
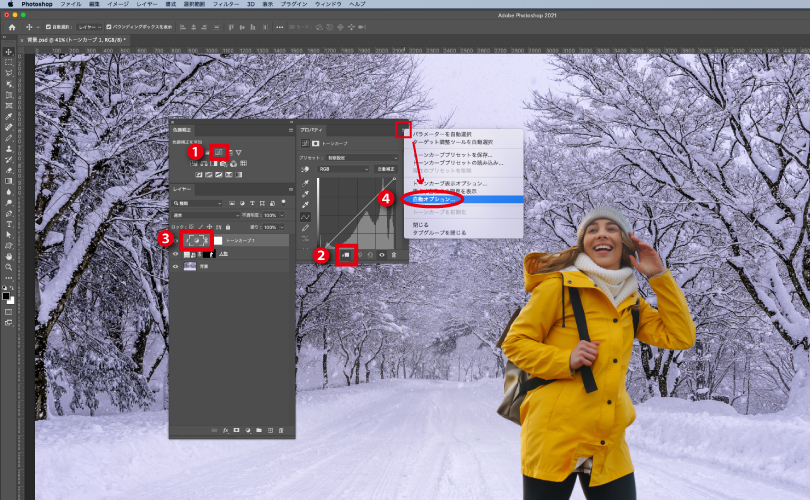
① 色調補正パネルからトーンカーブを選択し、トーンカーブ1のレイヤーを作成。
② プロパティパネルのクリッピングマスクを押し、人物レイヤーにクリップします。
③ レイヤーパネルのトーンカーブのアイコンをクリックします。
④ プロパティパネルのオプションタブから自動オプションを選択し、自動カラー補正オプションパネルを開きます。
※ [ ウィンドウ ]メニュー→[ 色調補正 ]で色調補正パネルは表示されます。
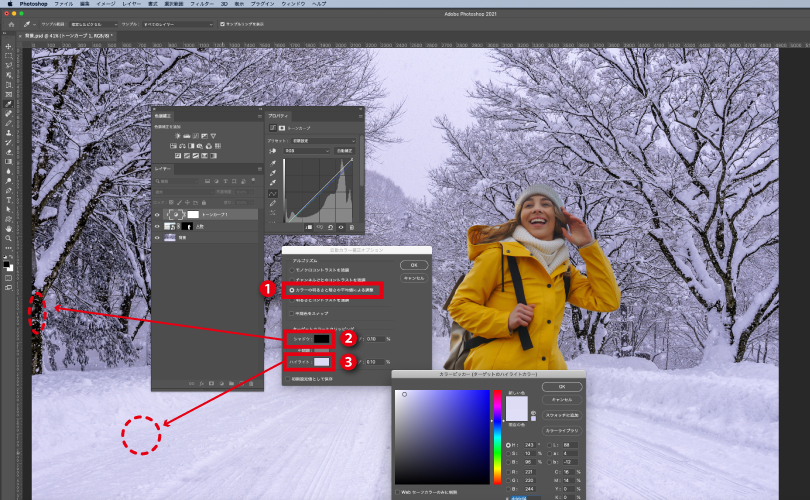
① 自動カラー補正オプション内の [ カラーの明るさと暗さの平均値による調整 ] を選択します。
② [ シャドウ ] の部分をクリックするとスポイトツールになるので、背景画像の一番暗い色をクリック。
③ [ ハイライト ] もスポイトで背景の一番明るい色をクリックします。
最後にOKボタンを押します。
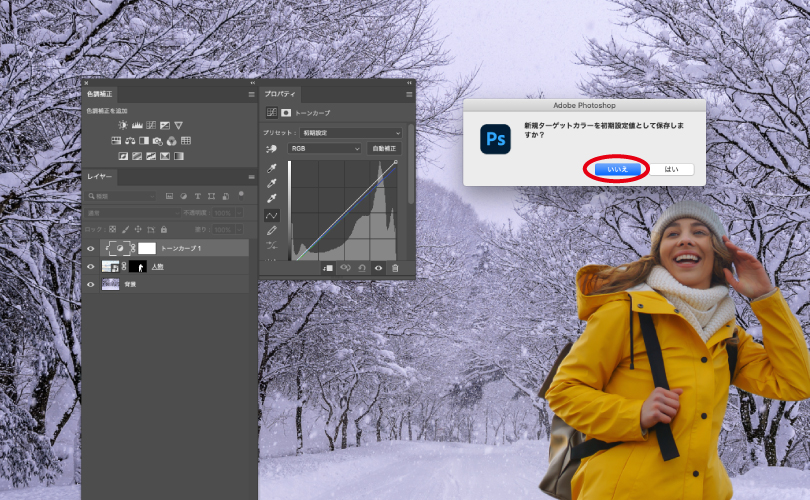
ポップアップが表示されるので [ いいえ ] をクリックします。
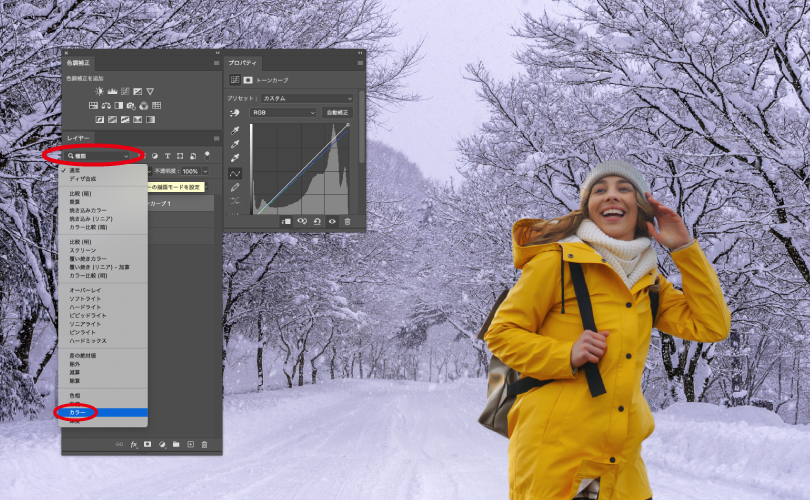
レイヤーパネルの描画モードを [ カラー ] に変更します。
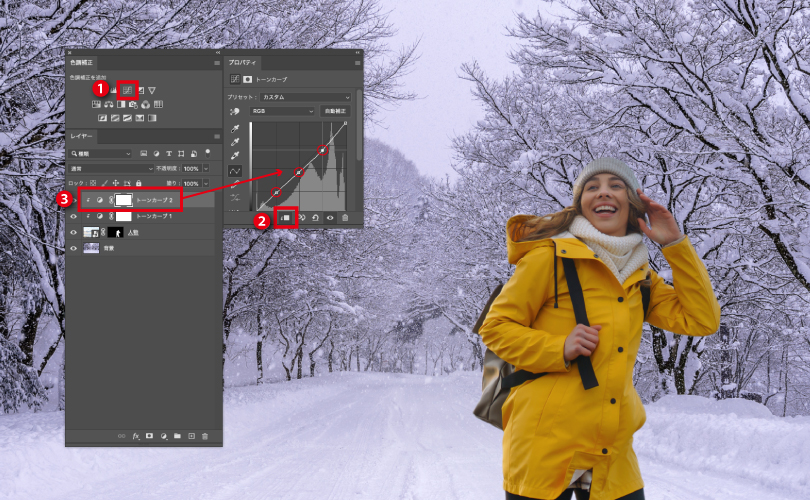
① 色調補正パネルからトーンカーブを選択し、トーンカーブ2のレイヤーを作成。
② クリッピングマスクを押し、人物レイヤーにクリップします。
③トーンカーブ2のトーンカーブで明るさやコントラストを微調整し整えます。
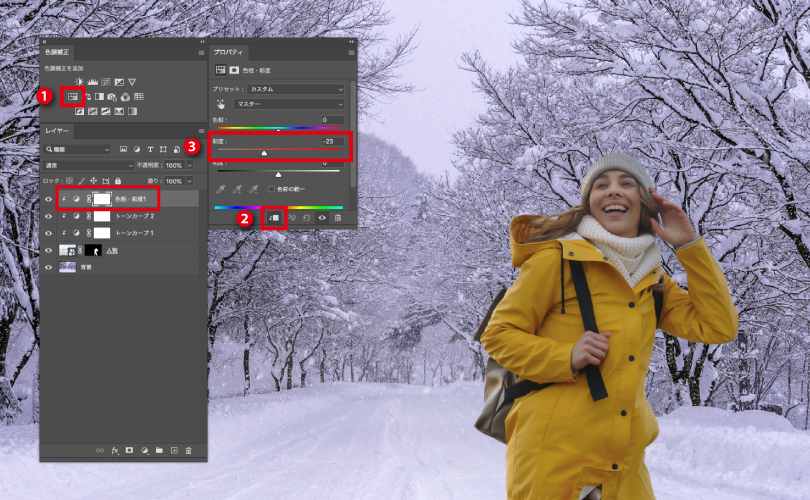
背景画像になじむように人物の彩度を変更します。
① 色調補正パネルから色相・彩度を選択し、色相彩度1のレイヤーを作成。
② クリッピングマスクを押し、人物レイヤーにクリップします。
③ 彩度バーを左にスライドさせ彩度を落とし背景と馴染ませます。
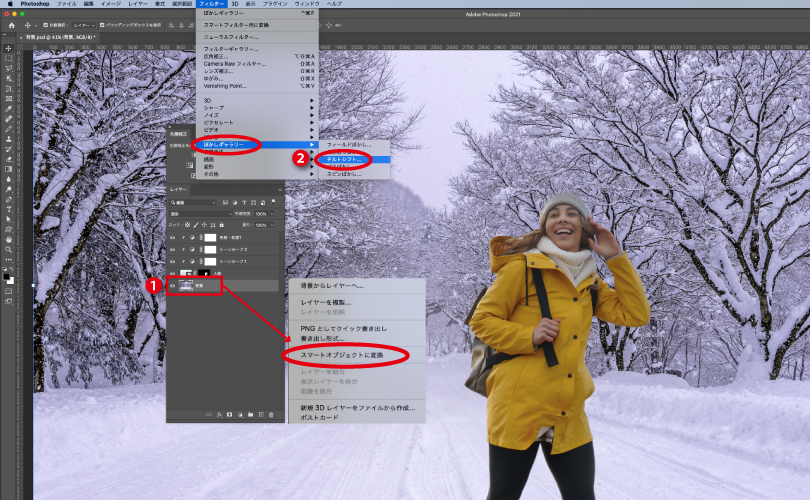
① 背景レイヤーを選択した状態で右クリックを押し、 [ スマートオブジェクトに変換 ] で背景レイヤーをスマートオブジェクトにします。
② 背景レイヤーを選択したまま、[ フィルター ]メニュー→[ ぼかしギャラリー ]→[ チルトシフト ]を選択します。
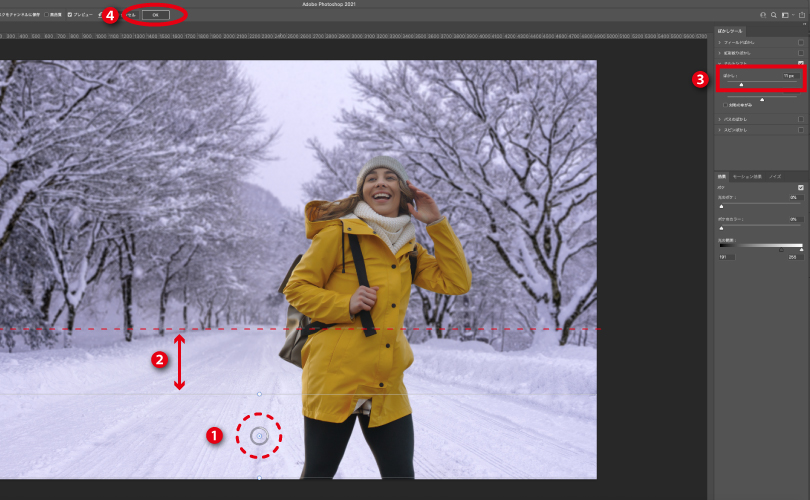
① 背景画像の奥をぼかしたいので人物に近い足元の方に、ぼかしの焦点位置を移動します。
② 点線を調整し、ぼかしのグラデーション範囲を変更します。
③ お好みで、ぼかしの数値を入力し背景を適度にぼかします。
④ 最後にOKボタンを押して確定させます。









