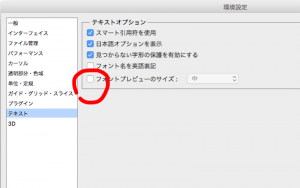photoshopで写真を漫画風に加工する方法

今回は、photoshopを使用して写真を簡単に漫画っぽく加工する方法を紹介します。
この写真を漫画風に加工していきます。
全体的に同じトーンの写真よりも、色の薄いところと濃いところ、陰影がはっきりしている写真の方がわかりやすいと思います。

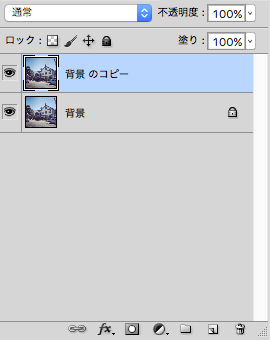
まずはレイヤーパネルで背景のレイヤーを新規レイヤーのアイコンにドラッグして背景レイヤーを複製します。
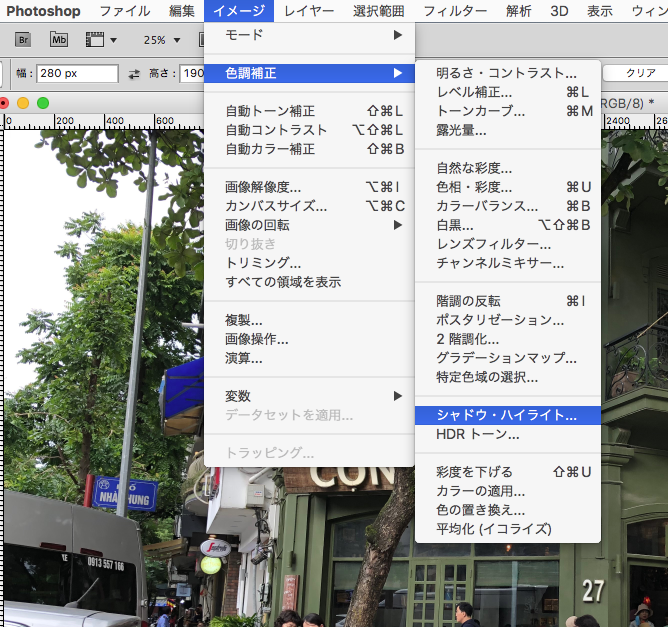
メニューバーのイメージ→色調補正→シャドウハイライトを選択します。
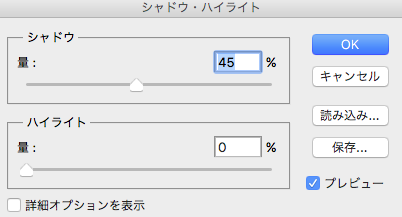
オプションがでてきます。写真によって調節の仕方は変わってきますが、この写真ではシャドウを45%、ハイライトを0にします。
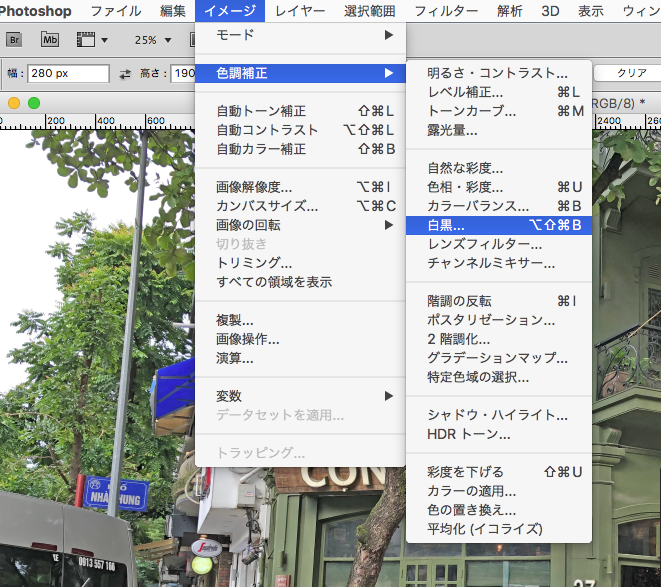
次にそのまま、再びメニューバーのイメージ→色調補正→白黒を選択します。オプションが出てきますが、何もいじらずOKで大丈夫です。
次に、レイヤーパネルの右下の丸いアイコンをクリックして、出てくるメニュー下部のポスタリゼーションを選択します。
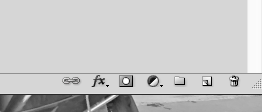
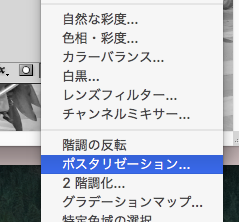
こちらも写真によって変わりますが、今回は階調数4で。
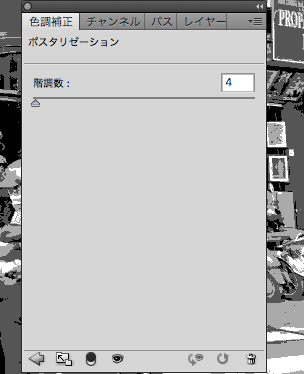
ここまでの工程で、写真はこんな感じになっています。

次に、レイヤーパネルで「背景のコピー」レイヤーを再び新規レイヤーのアイコンにドラッグして複製し、「背景のコピー2」を作ります。
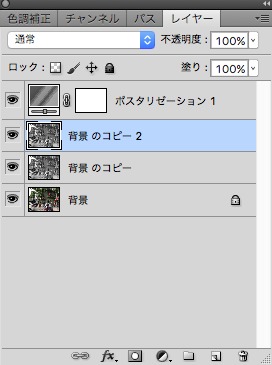
できた「背景のコピー2」をレイヤーの一番上にドラッグして移動させます。上手くいかなかったら、ポスタリゼーション1を下に持ってくるとやりやすいかもしれません。
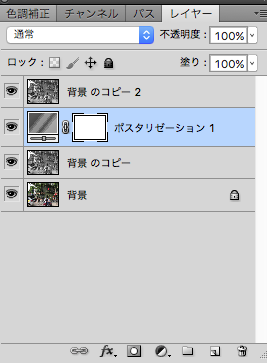
上にした「背景のコピー2」をレイヤーパネルで選択しているか確認し、メニューバーのフィルター→ピクセレート→カラーハーフトーンを選択します。
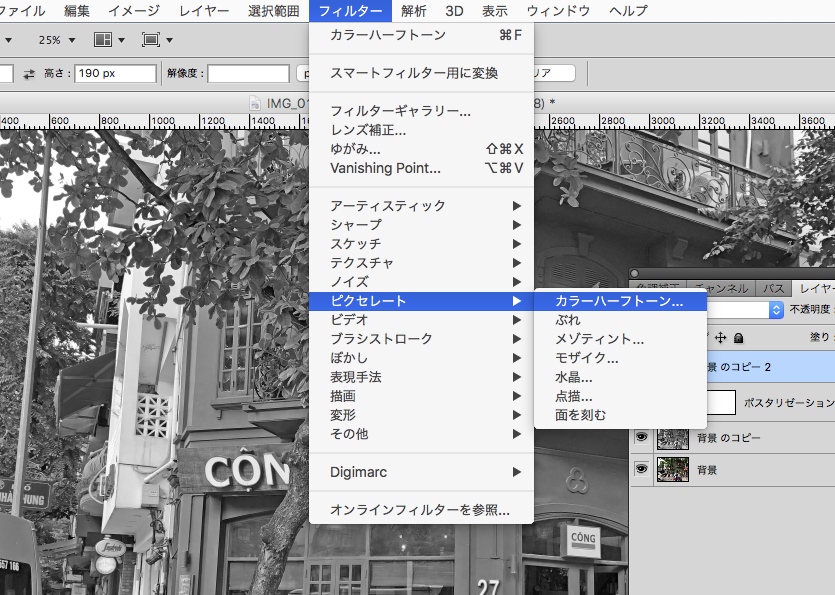
こちらのオプションも写真によって調整の仕方が変わりますが、最大半径が10、あとのチャンネルは全て45に設定します。最大半径は10〜15くらいが目安かなと思います。チャンネルは45に統一で問題ないかと。
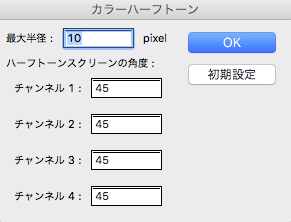
写真はこんな感じになります。

最後に、レイヤーパネルの描画モードを通常からオーバーレイに変更すれば、完成!
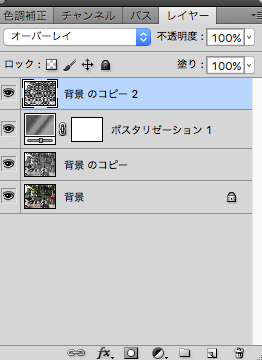

おしゃれなアメコミっぽくなりました。
もとの写真とくらべてみると、だいぶ変わりましたね。 白黒ではなくカラーのままでもまた面白くなると思いますし、カラーハーフトーンの最大半径の数をもっと大きくするとまた違った感じになると思います。
白黒ではなくカラーのままでもまた面白くなると思いますし、カラーハーフトーンの最大半径の数をもっと大きくするとまた違った感じになると思います。
何気ない写真に雰囲気を出せるので、ぜひ試してみてくださいね。