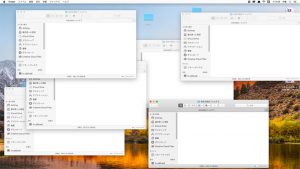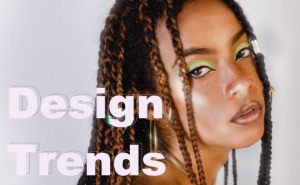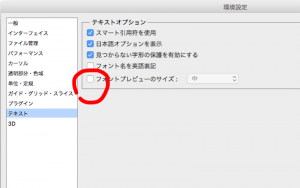【Illustrator】グラデーション斜線の作り方
2023年5月15日

今回はIllustratorで作るグラデーション斜線の作り方をご紹介します!
目次
手順
1. 破線をつくる
Illustratorの線ツールで線を作ります。
グラデーションパネルでお好みの色でグラデーションを作って線に適用します。
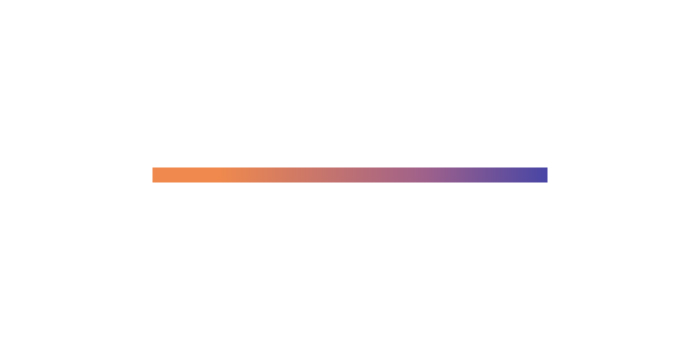
線を選択した状態で、線パネルの「破線」にチェックを入れて数値を入力します。今回は下記の数値に設定しました。
これでグラデーション破線ができました。
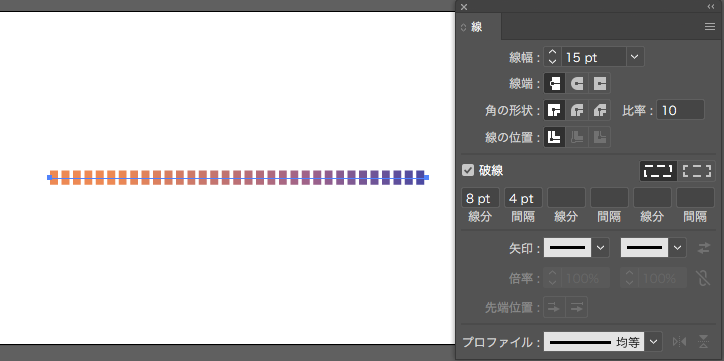
2. オブジェクトをアウトライン化する
破線を選択した状態で、「オブジェクト」▶︎「パス」▶︎「パスのアウトライン」を適用します。
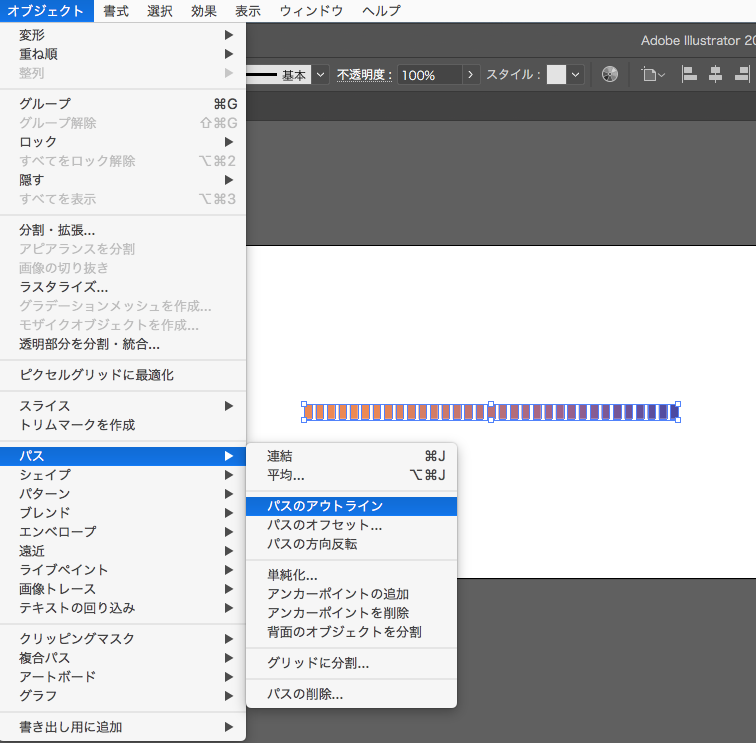
3. オブジェクトにシアー効果を適用する
破線をアウトライン化したら、そのまま選択した状態で「オブジェクト」▶︎「変形」▶︎「シアー」を選び、シアー効果を適用します。
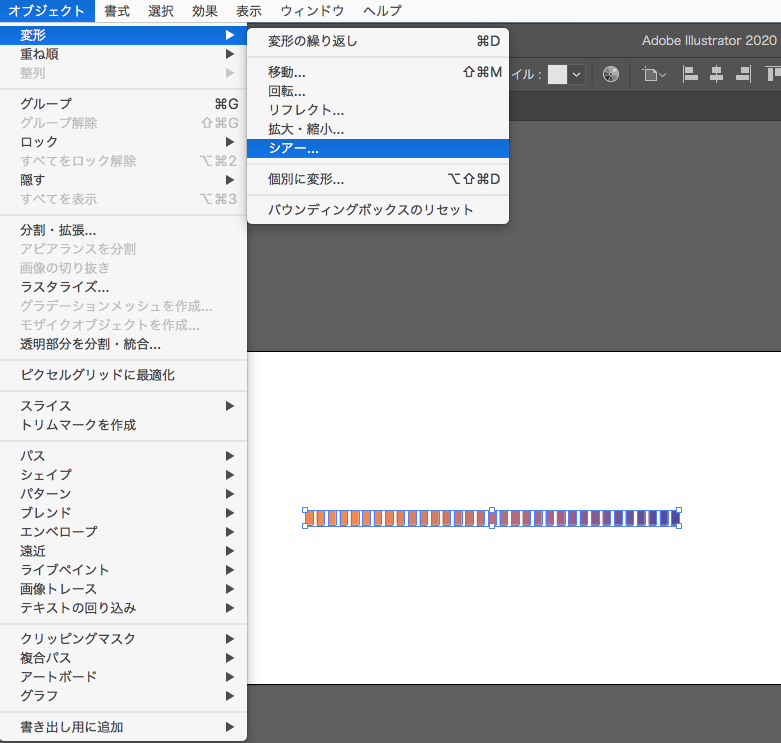
シアーの角度に数値を入力します。今回は下記の数値で設定しました。
数値を入力したら「OK」を押して完成です。
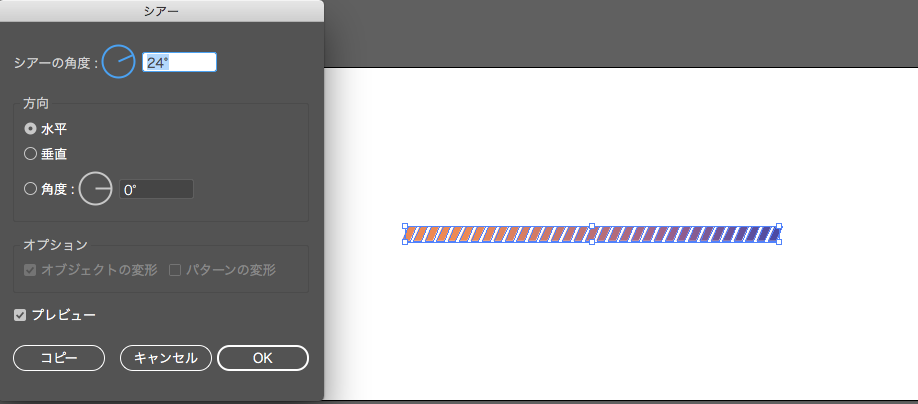
まとめ
今回はIllustratorで作るグラデーション斜線の作り方を紹介しました。
ちょっとしたあしらいが欲しい時にご利用ください!