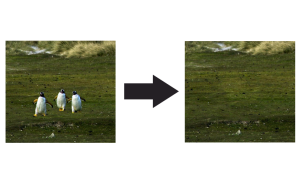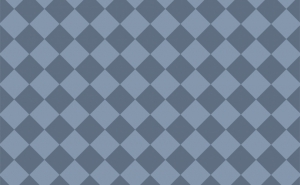レトロな写真に加工しよう!


レトロ調の写真加工をPhotoshopで作成する方法をご紹介します。紙の素材を使って、本格的に仕上げていきましょう。
1.素材をダウンロード
今回はこちらを使用しました。無料なので、それぞれダウンロードしてください。

◯ レトロ調に加工したい写真
https://www.pexels.com/ja-jp/
引用元:pixels
◯ 紙の素材
http://free-paper-texture.com/old-paper-texture/
引用元:Perper-co
※1200pxサイズでダウンロード
◯ かすれている質感の素材
https://www.haikei-free.com/brown/0076.php
※PNG形式でダウンロード
2.写真を開いて複製
レトロ調にしたい写真をPhotoshopで開きます。レイヤーの背景をダブルクリックして、レイヤー名を「元画像」にしてOKをクリックします。元画像レイヤーを選択して、command+Jでレイヤーを複製し、レイヤー名を「レトロ加工」とします。
3.写真の加工
写真の色味を加工する
レイヤーパネルから、調整レイヤーをクリックしてグラデーションマップを選択。グラデーションマップを属性パネルでオレンジ、イエロー、オレンジに変更。描画モードを乗算にして、不透明度を40%に変更します。optionキーを押しながらグラデーションマップとレトロ加工の間にマウスを持っていき、クリックしてクリッピングマスクにしておきます。
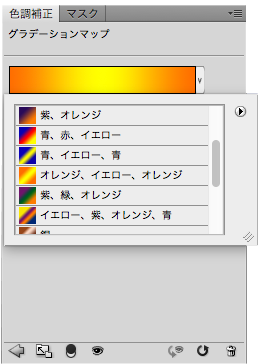

写真にノイズを加える
レイヤーパネルからレトロ加工を選択し、メニュバーのフィルター→ノイズからダスト&スクラッチを選択。半径2px、しきい値50レベルとします。さらに、フィルター→ノイズからノイズを加えるを選択。量10%、均等の分布とします。適宜良い値に調整してください。

4.素材を使って紙の質感を入れる
ダウンロードした紙の写真を開いて、レイヤー名を「紙A」に変更。横向きにしたいので、command+Tを押して、ハンドルをshiftキーを押しながら90度回転させます。レイヤー名「紙A」を複製し、上のレイヤー名を「紙A」下のレイヤー名を「紙B」とします。
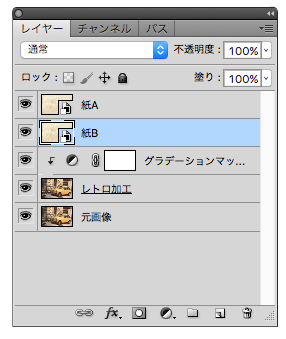

「紙A」を選択して、描画モードを乗算、不透明度を60%にします。「紙B」を選択して、描画モードをオーバーレイにして、不透明度を60%にします。

5.素材を使ってかすれ感を出す
かすれているような質感の素材を開きます。
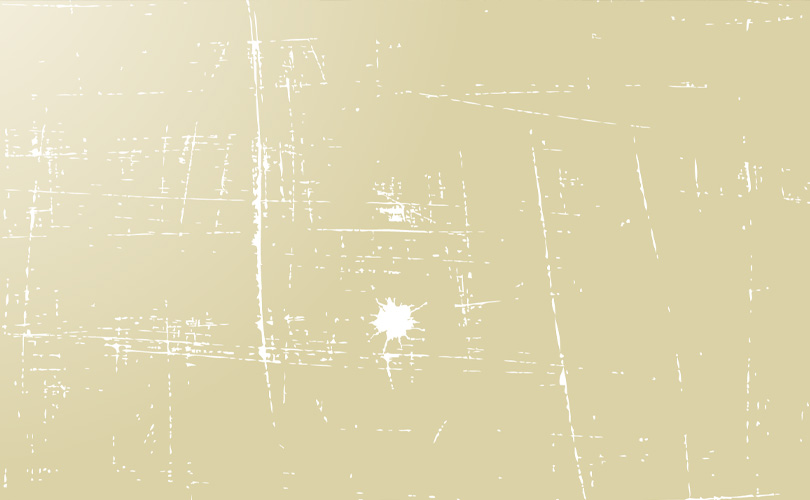
レイヤーパネルの1番上に持ってきて、描画モードを乗算、不透明度を40%にします。

いかがでしたでしょうか?フィルターの効果だけではなく、紙やかすれた素材を重ねて使用することで、より本格的にレトロな写真に仕上がりますよ。