
Making Someone Younger in Photoshop
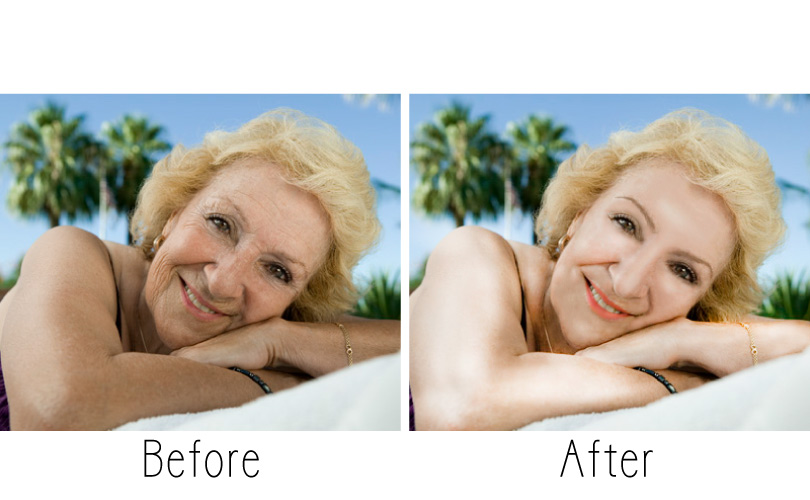
Photoshop is a magical tool. Because it hides the wrinkles, moles, pores and other areas you want to hide! Nowadays, everyone can easily post selfies on social media. We can’t afford not to polish up our beauty with this magical tool.
Remove spots, moles and wrinkles
1. From the Tools panel, choose [Spot Healing brush tool]. Trace out spots and wrinkles. It’s better to set the brush to a slightly larger size than the target. Small spots and pores will disappear cleanly by tapping as if you were hitting a dot.
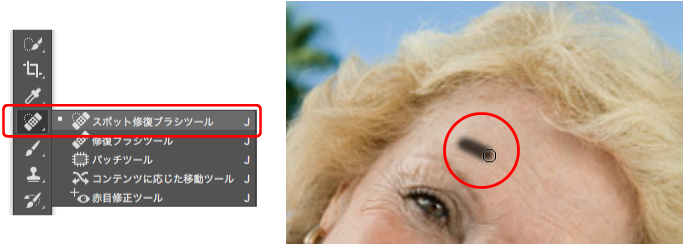
2. Choose [Clone stamp tool]. Select the area to be copied, and then hold down the Option (Alt) key to select it. When you trace over the area you want to copy, the sample source also will be moved and depicted. Adjust the brush size and transparency while working.
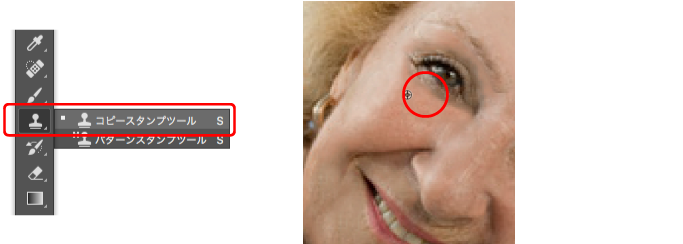
3. Repeat that with [Spot Healing brush tool] and [Clone stamp tool]. You can repair the distortions created by the [Spot Healing brush tool] with [Clone stamp tool], and vice versa.
 Looks much younger.
Looks much younger.
Change her lips healthier
1. Enclose her lips with a selection. Go to [Layer] > [New Adjustment Layer] > [Hue / Saturation].
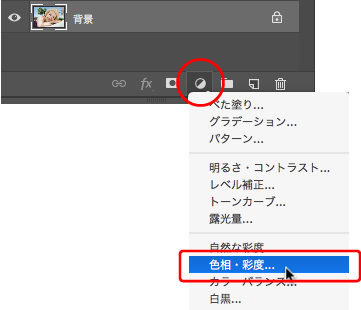
2. Change the hue and saturation to get a healthier lip color. The original lip color was uneven, so use the blur tool and fingertip tool to blend the color.
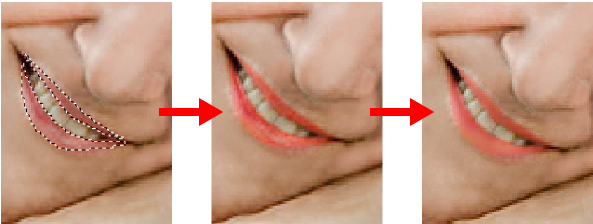
Add Highlight
From the Tools panel, choose [Dodge tool]. This tool has a highlighting effect, so if you trace forehead, nose, and around eyes, you can make her face look better. You can lighten her skin by using a larger brush and lowering the amount of dew light throughout the entire area. Also add highlights to the body where the light hits.
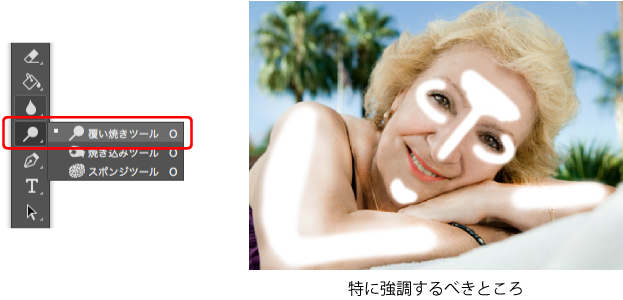
Finished!
 Use the Brush tool to add her eyebrows. She looks more healthy and and younger. Anyone can be young again with Photoshop.
Use the Brush tool to add her eyebrows. She looks more healthy and and younger. Anyone can be young again with Photoshop.








