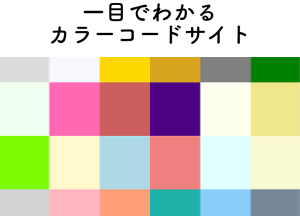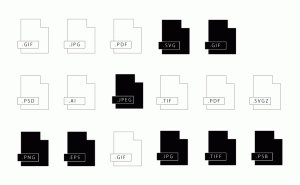Macで簡単にスクリーンショットを撮ろう!フリーソフト「Captur」の使い方
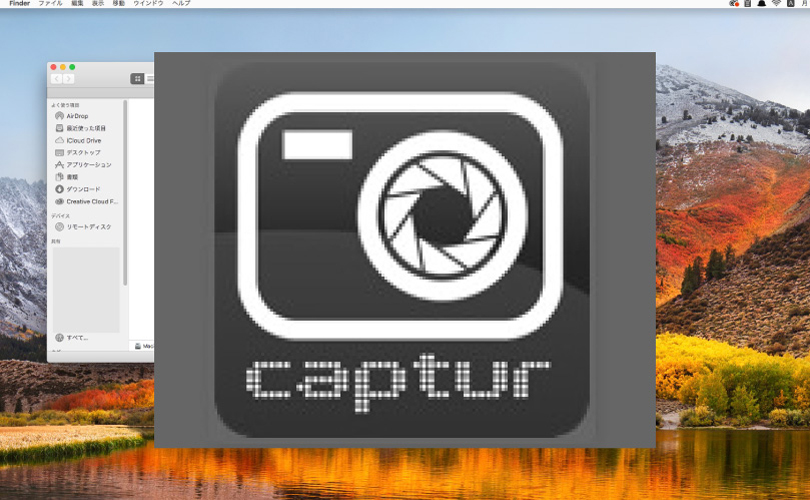
こちらの記事でご紹介した「Captur」のサイトは2018/8/2現在リンク切れになっているようです。
Macでスクリーンショットを撮るとき、ショートカットキーを使えば出来るは出来ますが、
ショートカットキーを忘れてしまったり、マウスからキーボードに手を移すのが面倒だったりと、
ちょっと使いづらいですよね。
そこで紹介するのが、フリーソフト「Captur」です。
「Captur」を使えばマウス操作だけで簡単にスクリーンショットが撮れます。
更に良いことに、ショートカットキーのスクリーンショットでは出来ない
「マウスカーソル」も撮影することが出来ます。
●「Captur」はここからダウンロードできます。
http://cambhlumbulunk.blogspot.jp/p/captur.html
お使いのMacのバージョンをダウンロードしましょう。
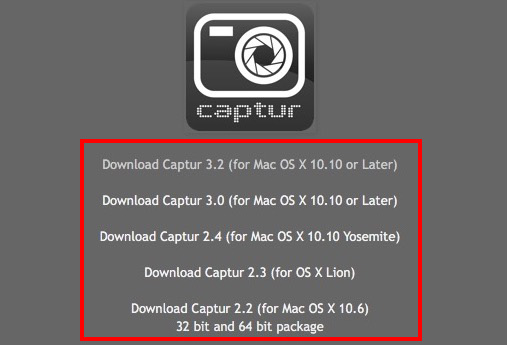
使い方
1.「Captur」をダウンロードして起動すると右上の「メニューバー」にアイコンが
追加されてるので、クリックしましょう。
![]()
2.クリックすると下の画面が出てきます。
赤い枠部分をクリックすると、それぞれの方法で
スクリーンショットが撮れます。
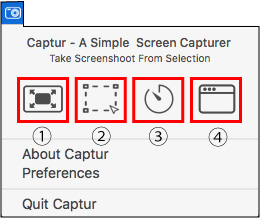
![]() ①フルスクリーン画面が撮れます
①フルスクリーン画面が撮れます
![]() ②ドラッグした範囲が撮れます
②ドラッグした範囲が撮れます
![]() ③タイマーで撮れます。「マウスカーソル」も撮れます
③タイマーで撮れます。「マウスカーソル」も撮れます
![]() ④ウィンドウを選択して撮れます
④ウィンドウを選択して撮れます
3.撮影すると下の画面が出ます。
三つのボタンの使い方は以下の通りです。
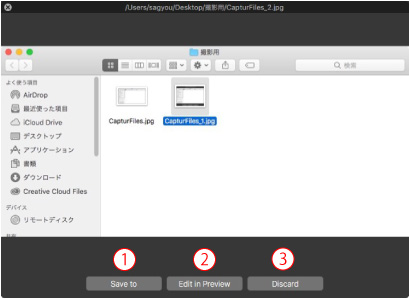
①保存先を変更したり、名前を付けたりします
②「プレビュー」で画像を編集できます
③ファイルを削除します
4.「Preferences」をクリックすると各種設定が出来ます。
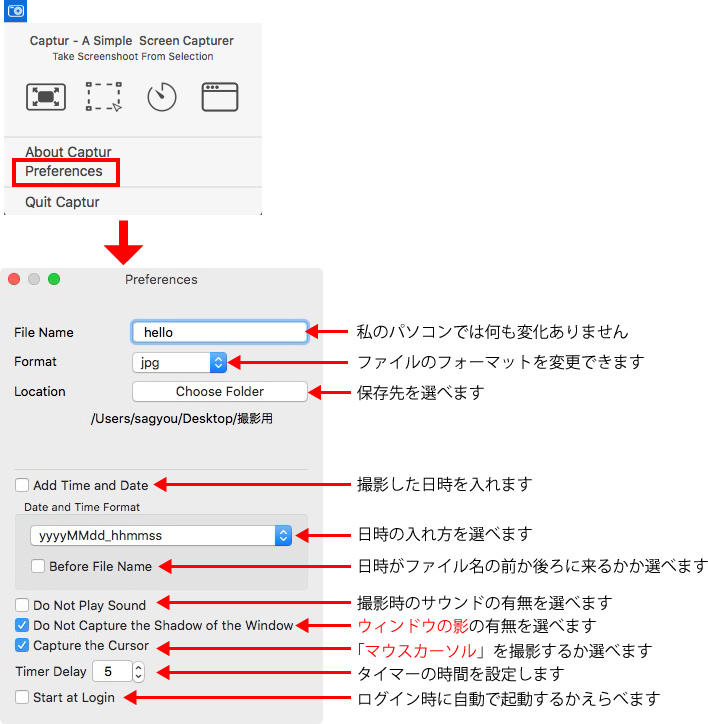
●とても使いやすいソフトですね!
私は特に「マウスカーソル」を撮影できるのが便利で、
Illustrator等の使い方の記事を書くときに重宝してます。
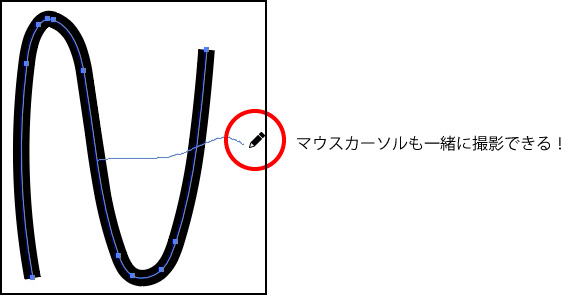
「Captur」で撮ったスクリーンショット
●「Captur」はここからダウンロードできます
http://cambhlumbulunk.blogspot.jp/p/captur.html