
好きな色に変える! 色相・彩度の使い方

photoshopの色調・彩度使って 1ポイント色を変えていきます!
使う画像はこの綺麗なワイングラスたちです。でも「ちょっと面白くない」ということでこのワイングラスに1ポイント違う色をたしてイメージを変えていきましょう。
完成例

photoshop(CC)では、色相・彩度を使って色を変える事ができます。 今回の講座ではワイングラスに注がれているワイン(赤)を緑に変えます、手品ではないですよ!
1.選択したい範囲をクイック選択ツールを選択して選択する
ワインだけを選択したい場合クイック選択ツールを使うと簡単に選択する事ができます、フリーハンドで選択したい場合はなげなわツールを使うと細かく選択範囲を選択できます。また、自動選択ツールを使っても選択できます!
*ツールの切り替え方
ツールの切り替えはoptionキーを押しながらクリックすると切り替える事ができます!

optionキーを押しながらクイック選択ツールをクリックすると自動選択ツールに切り替えられます。
クイック選択ツール
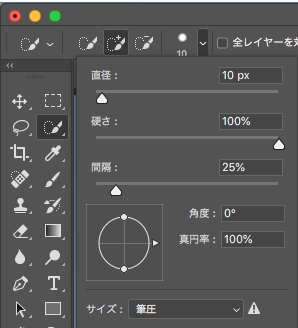
クイック選択ツールの直径はブラシオプションで変更できます。
私はクイック選択ツールとなげなわツールを使って選択しました!

選択範囲は上の画像のようにギザギザとした境界線で表示されます。
2.色調・彩度
ここからがワインの色を変える ポイント です!
メニューバーの イメージ → 色調補正 → 色相・彩度 を選びます。
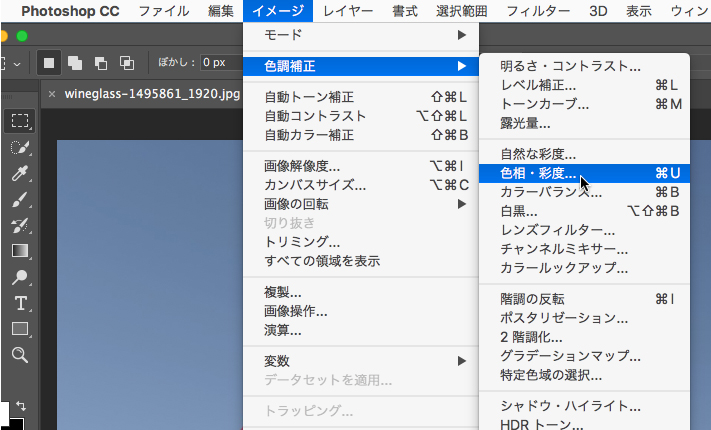
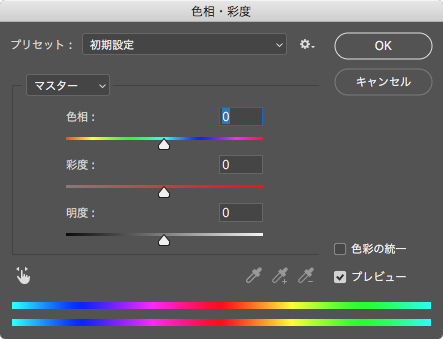
色相: を変更したい色にします。この時、プレビューにチェックを入れておくと色を見ながら合わせる事ができますよ!
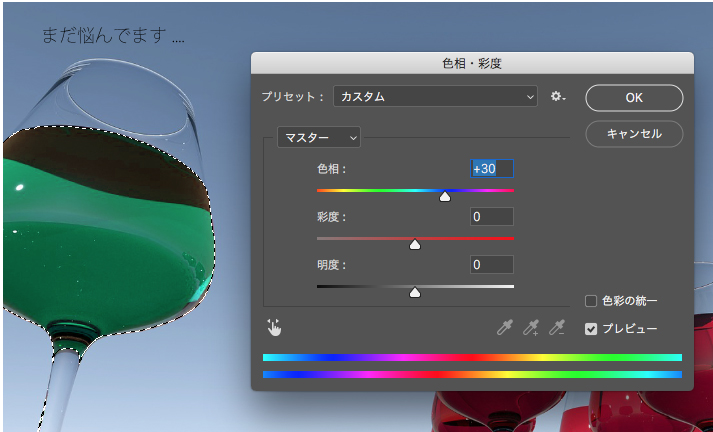
色を決めたらOKをクリック、保存します!
完成です
今回は、メニューの中にある「色調補正、色調・彩度」を使って調節しました。実はこの方法で加工すると破壊処理という方法になってしまい、1度作ってしまうと後から修正ができないことがデメリットで複数の写真を扱う場合、作り直しをしている時間が勿体無いです。できるだけ非破壊処理で作業するようにした方がいいです。
最後に参考例 全て同じ方法で加工しています!

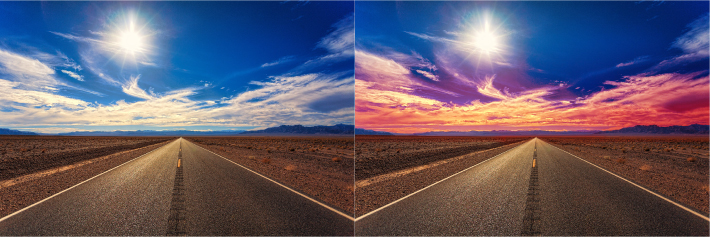
おすすめ記事:









