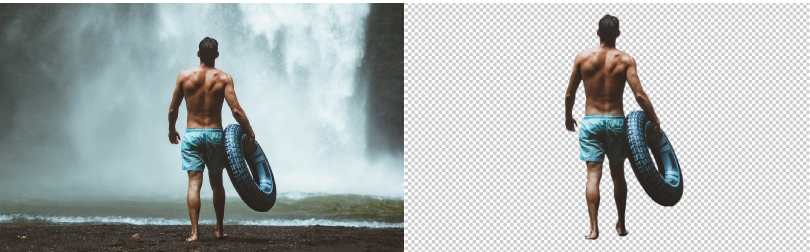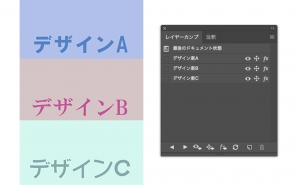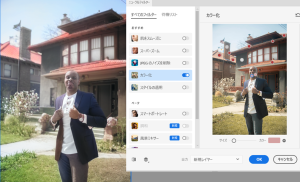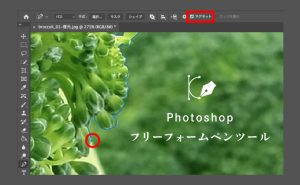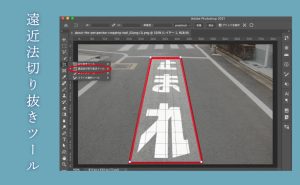素早く切り抜く便利な機能『選択とマスク』
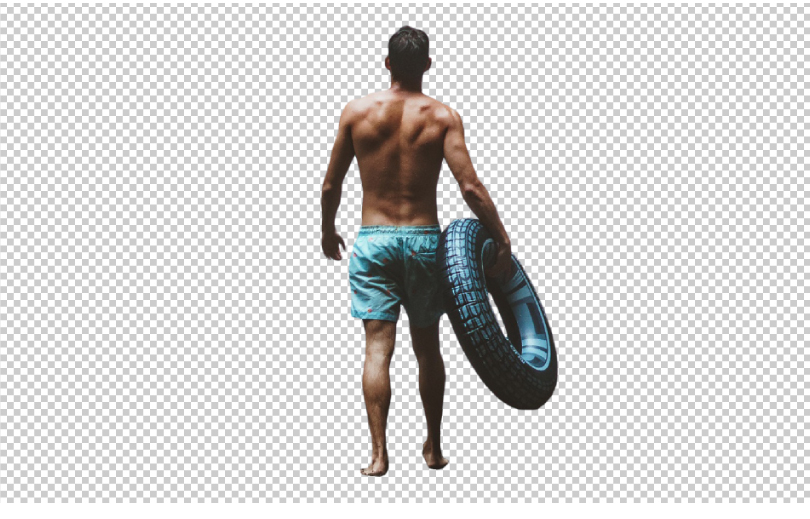
選択ツールはたくさんありますが使用する場面によっては得意不得意がありますよね、photoshop写真加工で初心者がつまづく厄介な人の写真たち『選択とマスク』を使って素早く切り抜いてみたいと思います!髪の毛や服を切り抜く際にも活躍するので是非覚えてくださいね!
完成例
選択とマスクとは?
photoshop CSにあった「境界線を調整」という機能を使いやすくバージョンアップした際に「選択とマスク」と名前を変更しただけです。髪や服などの複雑な選択を綺麗でスムーズに行う際活躍する優れた機能です。
1.新しいレイヤーを作って見やすくする
1.背景レイヤーをレイヤー0に変更します。
2.編集→塗りつぶし を行います。 この時、切り抜く写真が見やすくなるような色を選ぶと切り抜きやすくなり楽ですよ!
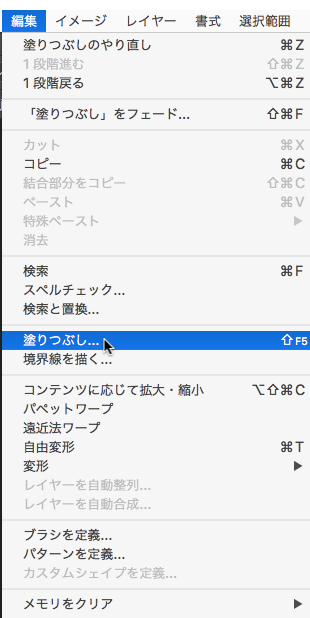
塗りつぶしを行ったレイヤーを 切り抜きたいレイヤー(動画ではレイヤー0)の下に配置します。
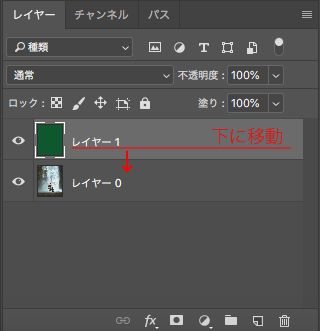
2.選択とマスクを使おう
ここまで準備ができたら『選択とマスク』を使って切り抜いていきます。
1.『選択とマスク』の場所は メニュー → 選択範囲 → 選択とマスク… から行えます。
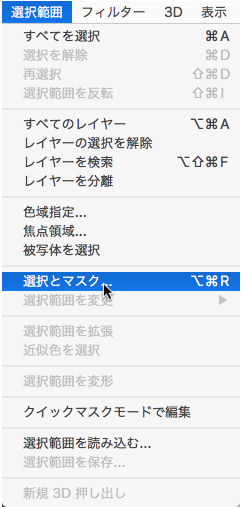
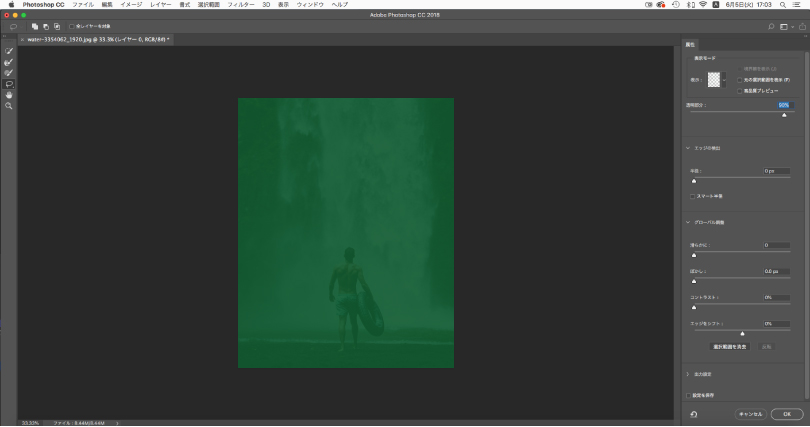
このような画面になったかと思います。
『選択とマスク』を表示すると属性パネルが表示されると思います。
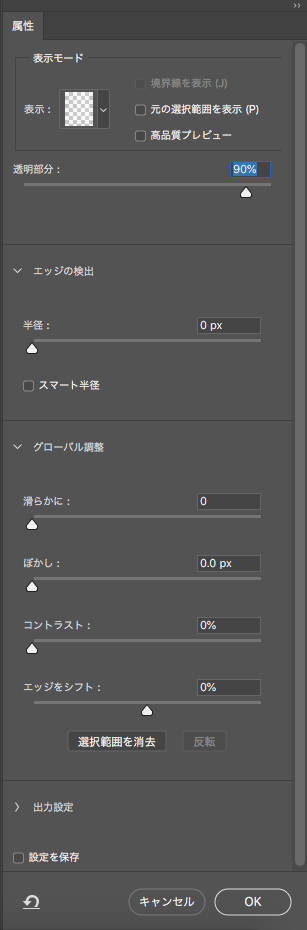
透明部分:を100%に近づけると背面に配置したレイヤーの色が透けて見えます。今回は90%でほとんど緑一色で作業を進めましたが作業がしやすい濃さにすることをオススメします!
また、グローバル調整 のコントラストやエッジをシフト を調節すると ぼけてしまった輪郭を小さくしたり、反対にぼかし:や滑らかに:を使って髪などのフワフワしたものを選択していく時に活躍するので覚えておくと作業が楽になります。
それでは選択していきます、ポイントは無理にクイック選択せずに選択しきれなかった箇所をなげなわツールで修正していきます。

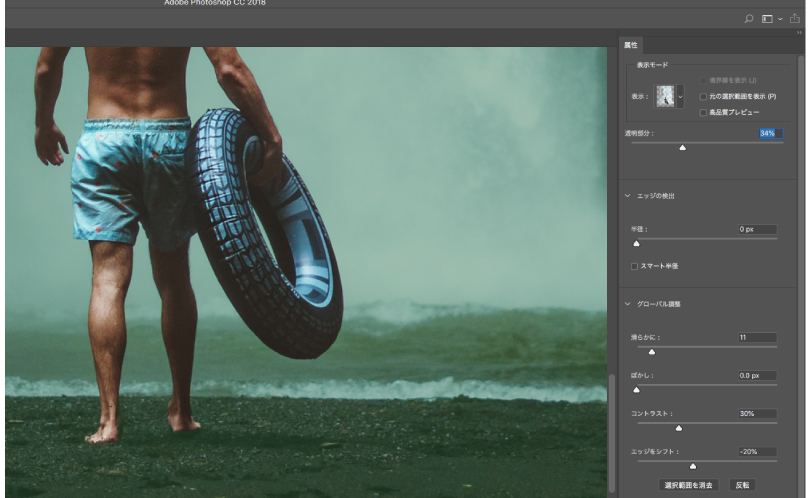
切り抜きたい足の形状確認のため 透明部分:を下げながら作業しています。
3.選択できたら OK を押して選択を確定しましょう。
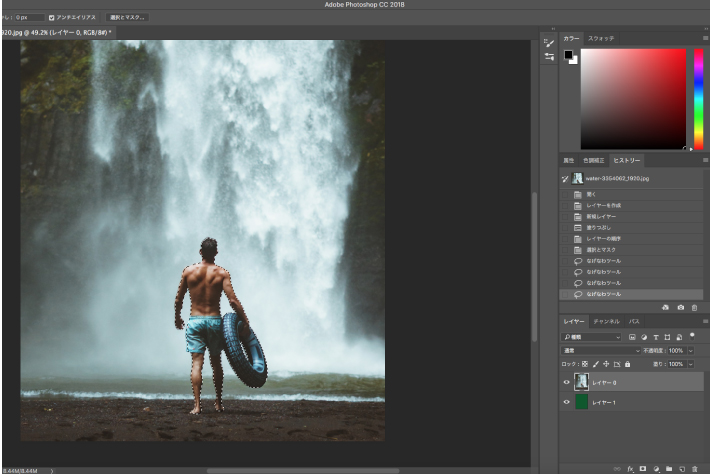
選択できていることを確認しましょう!
グローバル調整でぼかした箇所は境界線(選択されたギザギザ?)では表示できませんがしっかりぼかしが効いていると思います。
3.レイヤーマスクを使って背景を隠す
今回はレイヤーマスクを使って背景を消したいと思います。
1.画像を参考にレイヤー0にレイヤーマスクをかけます。
切り抜きたいだけであればコピー&ペーストか選択範囲を反転させて背景を消してしまっても可能です。 選択範囲を作業用のパスにすると毎回選択しなくて済むので頻繁に使う可能性がある複雑なオブジェクトはパスに保存しておくと便利です!
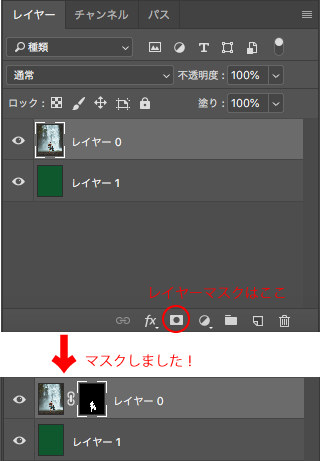
完成です!

『選択とマスク』はとても便利なコマンドだと感じてもらえたと思います。
複雑な写真やオブジェクトを1つずつパスで引いたりは大変ですよね。パスやなげなわツールは綺麗に切り抜けるメリットがあるので切り抜きたい対象によって使い分ければ良いと思います。
ただ、なげなわツールだけを使い1つ1つ行ったら時間がいくらあっても足りないと思います!w 日が暮れます!!少しでも作業効率をあげたい方は是非この機会に選択とマスクをマスターしてくださいね!
最後に 参考例 です。



おすすめ記事: