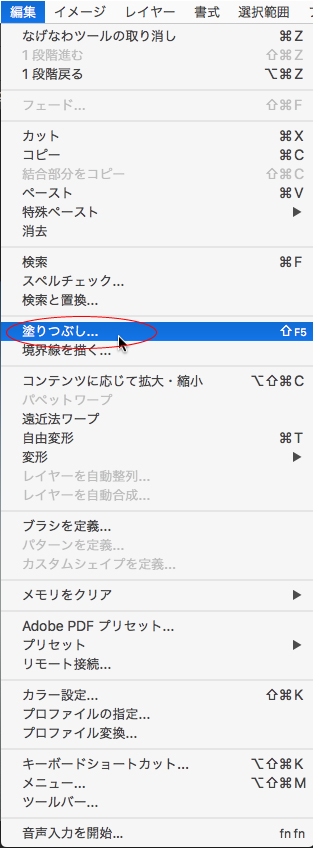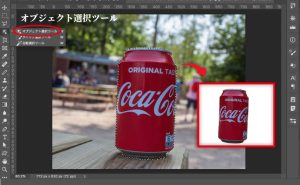超簡単!?自然な移動と削除

「この人いらないなー」「この人もう少し中央にきたら良い写真なのになー」 と思うこと結構あるとおもいます。そこで1度とってしまった写真はphotoshopで修正しちゃいましょう! 今回は移動と削除についてとても簡単で自然な方法をご紹介します!
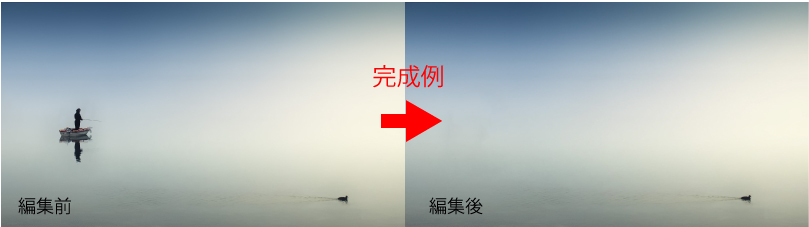
1.自然な削除(塗りつぶしコマンド)
この方法が自然に削除する時に簡単で綺麗に消せるので覚えると効率UPしますよ!
1. 背景レイヤーをレイヤー0にしましょう!(編集するため)
2.なげなわツールを使って消したい場所をざっくり選択範囲にします。
この時クイック選択ツールは使わない方が簡単です、背景ごとなじませるため細かく選択する必要もないんですね〜便利!
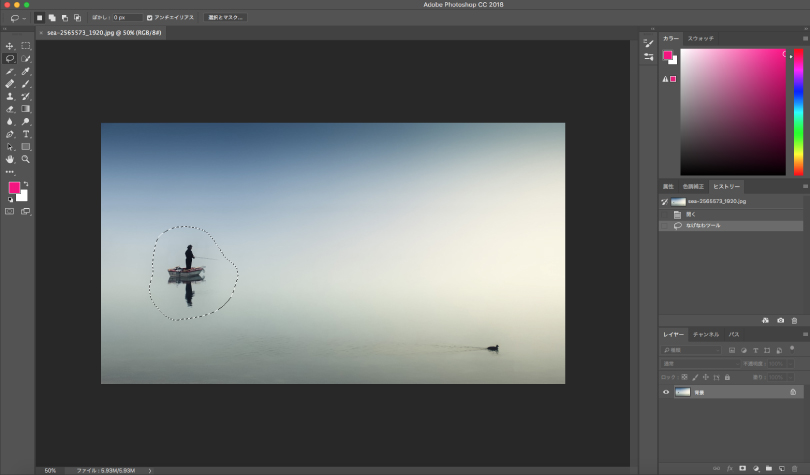
こんな感じで大丈夫です!
3.メニュー→編集→塗りつぶし…. を選択してください
4.塗りつぶしパネルの「内容:コンテンツに応じる」にしましょう
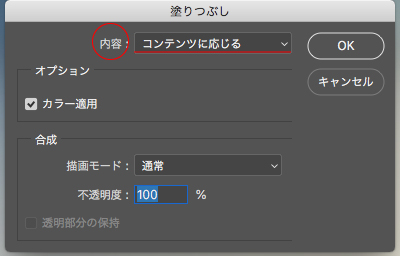
OKを選択
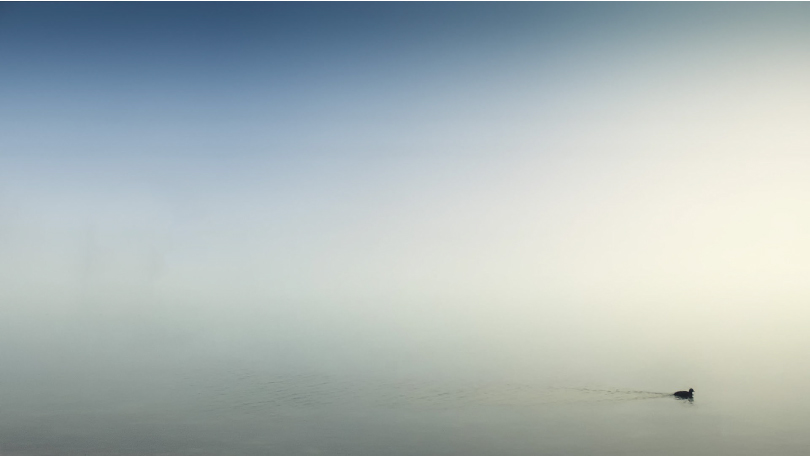
消えました!とても簡単で違和感ありませんよね。すぐ使えるので是非覚えてください!
2.船を移動させる(パッチツール)

![]() パッチツール
パッチツール
パッチツールはこの包帯?のようなツールになります。(左画像赤○)
修正ブラシツールの中にあるのでわかりにくいですが探してみてください!このツールは選択した範囲の中をスライドさせて移動するような感じになるのでちょっとした移動に適しています。実際に使ってみましょう。
1.パッチツールを選択
今回もザックリ選択します。選択範囲を滑らせるので広めに選択した方が良いと思います。
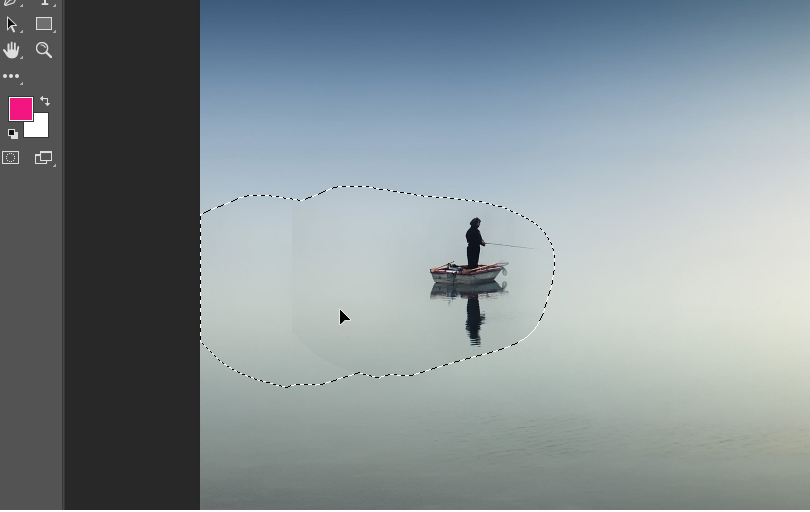
2.選択範囲ギリギリになったら新たに選択してどんどん移動させることもできます。 (上写真のような感じ)
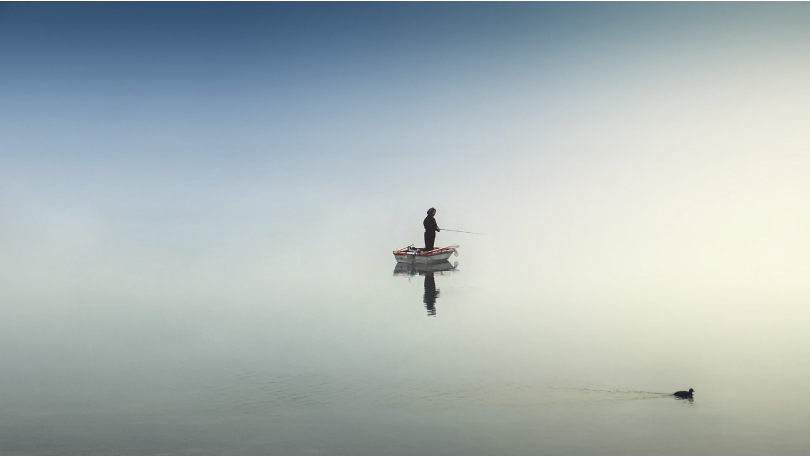
中央まで移動させることができました! コツは少しずつ移動させていく感じで良いとおもいます。
3.一気に移動させたい! (コンテンツに応じた移動ツール)
一気に移動させたい!そんな時はコンテンツに応じた移動ツールを使いましょう!
ただし、選択範囲ごと移動させるので修正ブラシでなじませる必要があります。 メリットは選択してすぐに配置できるので一気に行えます。

![]() コンテンツに応じた移動ツール
コンテンツに応じた移動ツール
1.コンテンツに応じた移動ツールを選択
コンテンツに応じた移動ツールは修正ブラシツールの中に入っていますので探してください!(左画像を参考に)
2.ザックリ選択します
背景となじませる必要があるとおもったので今回は広めに選択しました。
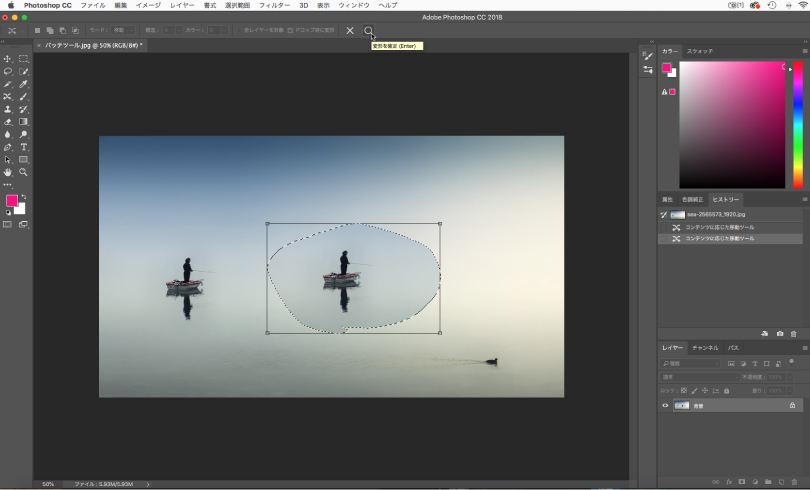
修正ブラシツールとコピースタンプツールで背景となじませていきます。このあたりは手間かもしれないですね!

修正あとが汚いですがwこんな感じでしょうか?ということで完成です。

今回は3つの方法をお伝えしました。この3つはできるだけ自然に移動・削除 できるので手間いらずで楽だと思っています。
この方法を知らないとちまちま選択して削除してスタンプツールで周りからペタペタ….することになるので自然にするのに時間がかかってしまいますよね。 編集枚数が多い時にはこの方法でサクッと終わらせましょう!
おすすめ記事: