
Photoshopの隠しツールバー「バナナ」を表示させよう
2020年6月17日

今回はアドビの小さな遊びごごろを紹介します!
Photoshop CC 2017から導入された隠しツールバー「バナナ」です。
1.Photoshopを開きます
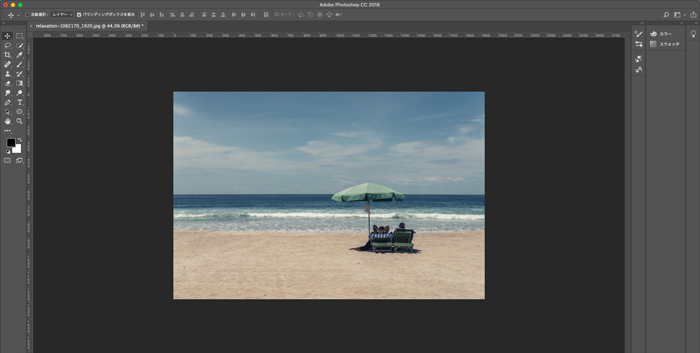
この時、好きな画像でも新規ドキュメントでも構いません。
2.[ツールバー]から[ツールバーを編集]を選択します
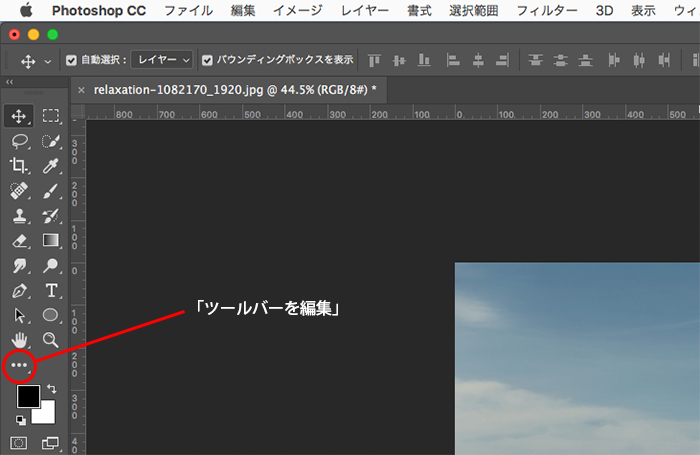
この時に長押しをして選択をします。
3.[shift]を押しながら[完了]をクリック
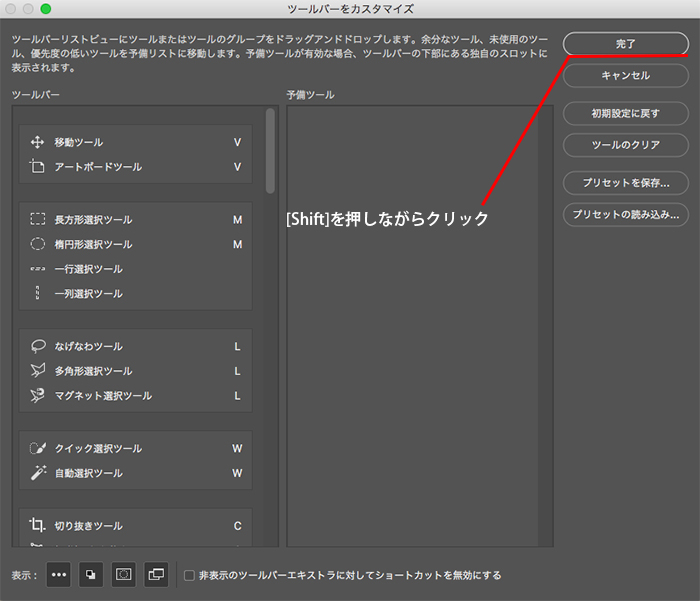
[ツールバーをカスタマイズ]パネルが表示されたら、特に変更を加えずに[Shift]キーを押しながら[完了]をクリックします。
バナナが表示された!!
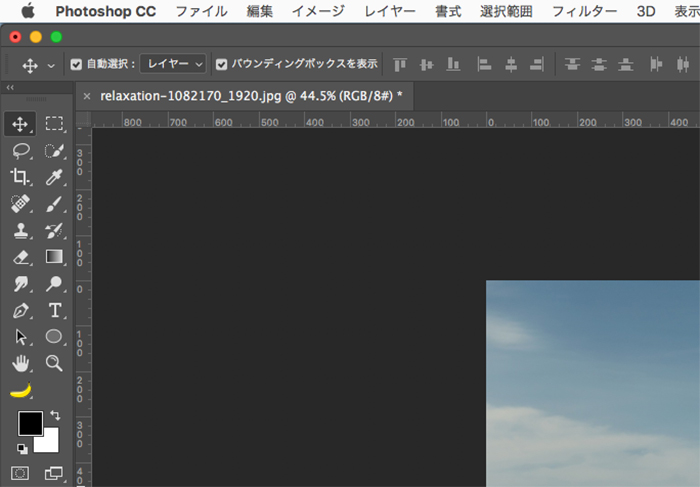
出ました「バナナ」!!
ちなみにこの隠し機能、アドビがPhotoshop CC 2017をリリースした年の8月7日(バナナの日)に紹介をしました。
ただ、ツールバーの表示が「バナナ」になるだけで特に機能面での変化はありません。
4.通常表示に戻します
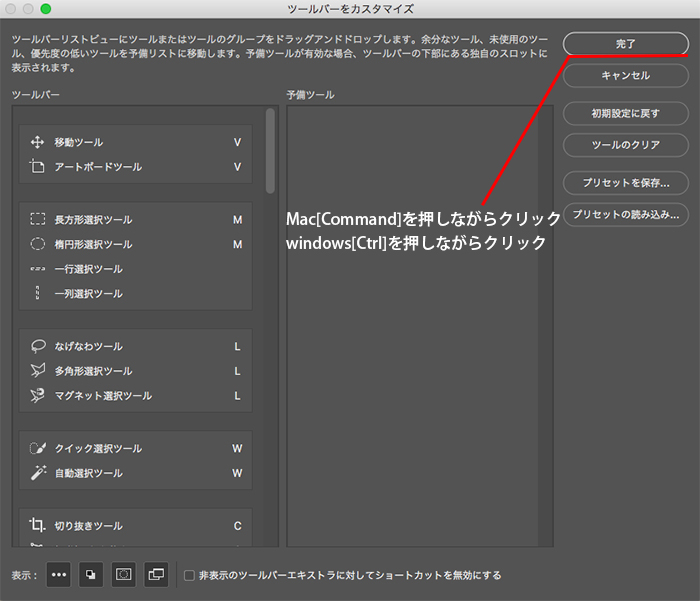
「バナナ」を長押しして[ツールバーを編集]を選択します。
[ツールバーをカスタマイズ]パネルが表示されたら、特に変更を加えずにMac[Command]キー、Windows[Ctrl]キーを押しながら[完了]をクリックします。
元に戻りました!!
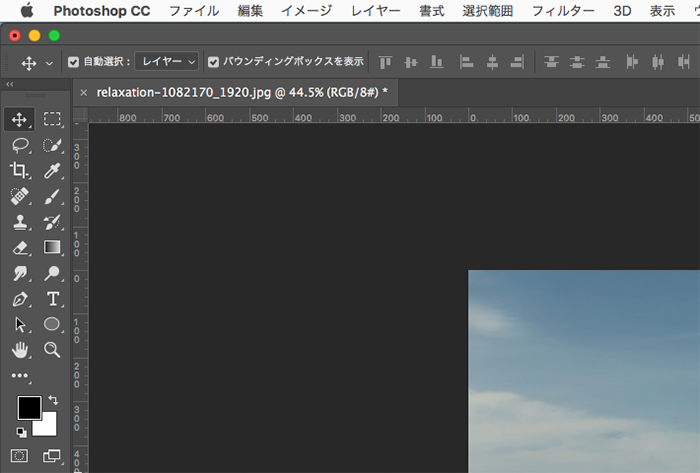
「バナナ」は表示されなくなり通常の表示に戻りました。
自分だけが知っている隠し機能を発見できると少しPhotoshopにも愛着が出てくるのではないでしょうか?
下の動画は変化の様子を収録してみたものです。
参考までにどうぞ!!








