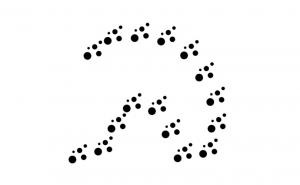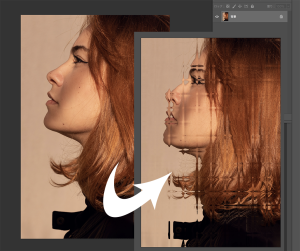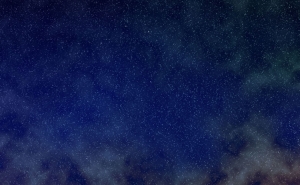Photoshopで焼印をつける


使っている文字の合成に焼いた表現を使いたいと思ったことはありませんか?
そんなときにできる、簡単な焼印加工を紹介します。
写真を用意

まずは使用する木目調の画像を用意します。

加工させる文字レイヤー木目画像の上へ挿入します。
入力したテキストをスマートオブジェクトに変換しておきましょう。
テキストを加工する
フィルター→その他→明るさの最小値
値を2pxにしました。

フィルターからガウスぼかしを選択。
値を1.5にしました。

フィルターから風を選択します。向きを右、左と二つかけます。
風フィルターをかけると上記画像のようになります。

フィルターをかけたレイヤーをオーバーレイにします。赤く、跡のような表現になりますね。

最初のテキストレイヤーを複製し、一番上へもっていきます。

複製したレイヤーを乗算に変更し、不透明度を40%に落とします。
新規レイヤーを追加する

一番上のレイヤーの次に、新規レイヤーを追加します。

加工をしていない元のテキストレイヤーをcommandを押しながら選び、
テキストの選択範囲を作ります。
この時レイヤーのサムネイルを選択しましょう。
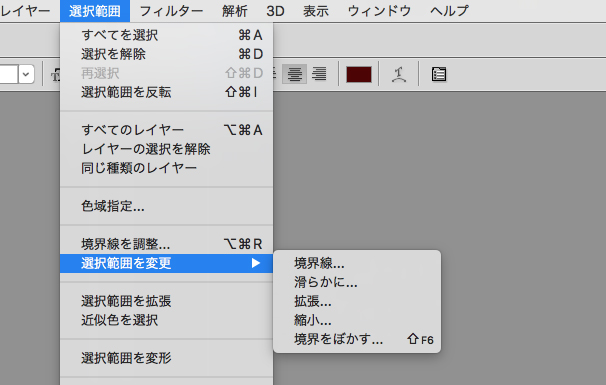
選択状態を維持したまま、選択範囲から選択範囲の縮小を選び、範囲を縮小します。
値は2pxにしました。

次に、縮小した状態を維持し、選択範囲から境界をぼかすを選びます。
値は2pxとしました。
選択範囲の縮小と境界のぼかしをすると上記画像のようになります。
選択範囲を反転

選択範囲を反転させましょう。
command+shift+iで選択範囲を一発で反転できます。

上にある新規レイヤーに、茶色を選択して塗ります。
その後、command+dをして選択解除をします。

元のテキストレイヤーを選択し、もう一度選択範囲を作ります。

選択範囲を反転させます。

反転状態でDelキーを押し、塗りを削除します。次にレイヤーをソフトライトに変更します。
余った部分が表示され上記の状態になります。