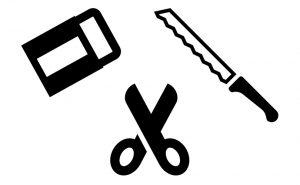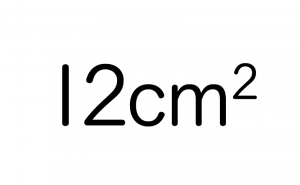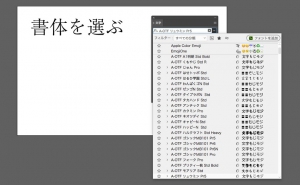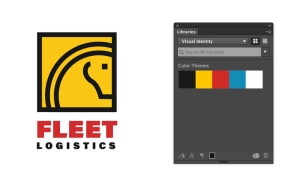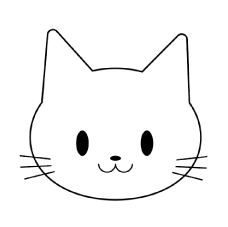図形ツールで作るレースの作り方

図形ツールで作るレースの作り方
Illustratorを使用してできるレース模様の作り方をご紹介します。
1.ガイドを作成する
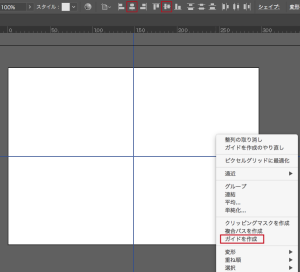
今回のレースは回転ツールを使うので、ガイドが重要になります。
タテ・ヨコに直線を描きます。オプションバーで[アートボードに整列]にチェックを入れ、タテ・ヨコの中心を揃えます。[直線を選択→右クリック→ガイドを作成]をします。
ガイドは動かないようにロックをして下さい。
※各工程の大きさ、太さ、角度などは自由に設定してください。
2.楕円ツールで楕円の輪を作る
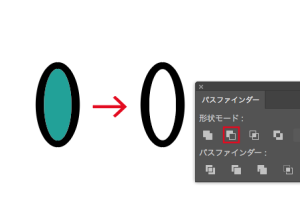
大小2つの楕円を作り、2つの中心を合わせ重ねます。2つを選択し[パスファインダー→前面オブジェクトで型抜き]で、楕円の輪ができます。
3.輪を回転コピーする
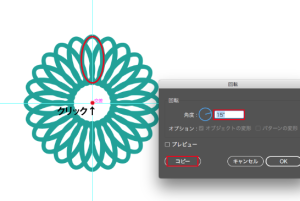
楕円の輪を、ガイドの中心から少し上に離れた位置に配置します。
[回転ツールを選択→ガイドの中心を(Alt+クリック)→15°回転コピー]します。
続いて、(Ctrl+D)を押し、一周するまで回転コピーします。今回は例として22回です。
※楕円の大きさで重なる形が変わります。
4.正円を作り、レースの周りをつくる
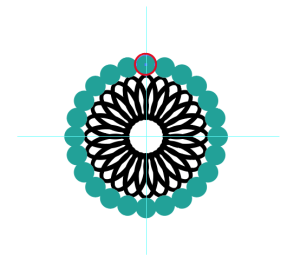
Step03で作った楕円の上に、正円を少し重ねて配置します。Step03と同じく15°回転コピーさせ一周します。
5.パスファインダーで合体する
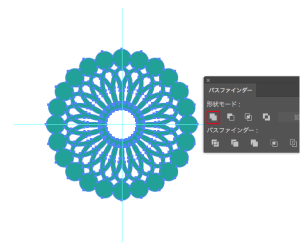
ここまで作ったレースの一部を合体します。[すべてを選択→パスファインダー→合体]これで、一つのオブジェクトになりました。
6.正方形で模様を作る
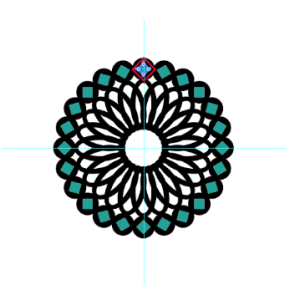
長方形ツールで正方形を作り、45°回転させます。Step03と同じく15°回転コピーし、一周するまで回転コピーします。
7.パスファインダーで型抜きをする
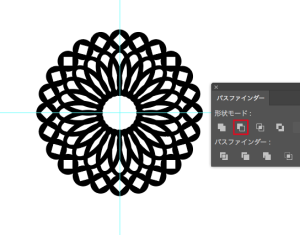
四角く抜かれた模様を作ります。[すべてを選択→パスファインダー→前面オブジェクトで型抜き]をします。
8.四角の間に正円を作る
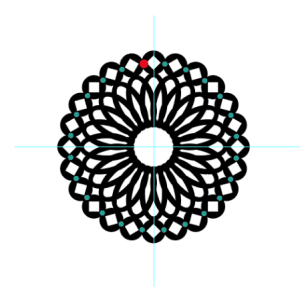
小さい正円を作り、四角の間に配置します。今度も同じように15°回転コピーし、一周するまで回転コピーします。
9.パスファインダーで型抜きをする
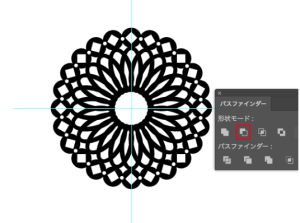
四角くの間を正円で抜かれた模様にします。[すべてを選択→パスファインダー→前面オブジェクトで型抜き]をします。
10.レースの中に正円の輪を配置する
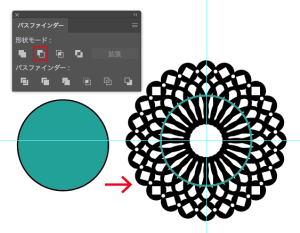
楕円ツールで大小2つの正円を作ります。2つを選択し[パスファインダー→前面オブジェクトで型抜き]で、正円の輪を作ります。
この輪をレースの中に配置します。
完成
パーツの大きさや、回転の角度で重なりや形が変わってくるので、色々と試してみて下さい!