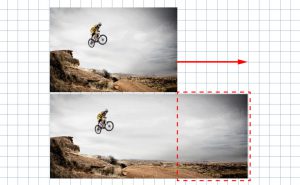Photoshopを使っていちごを美味しそうに加工する方法
2023年12月25日
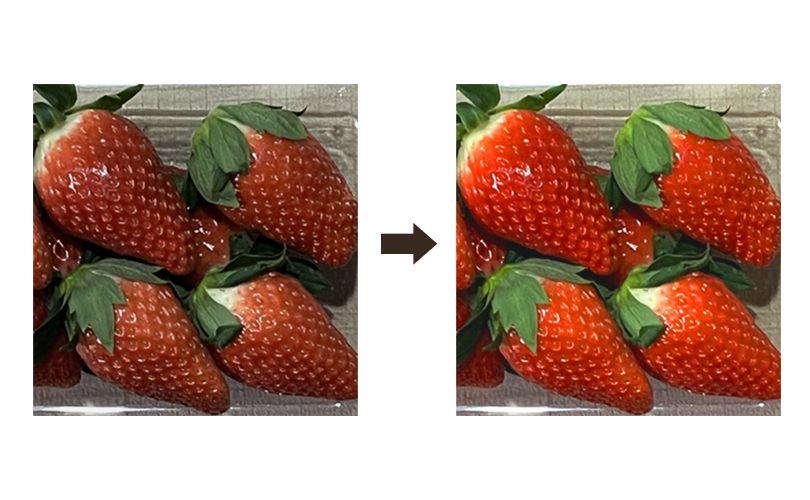
目次
Photoshopの機能を使っていちごを美味しそうに加工する方法
いちごを美味しそうに見せるための機能を紹介します。いろんな場面で使用できるのでぜひ活用してみてください。
手順1 加工したい画像を用意する
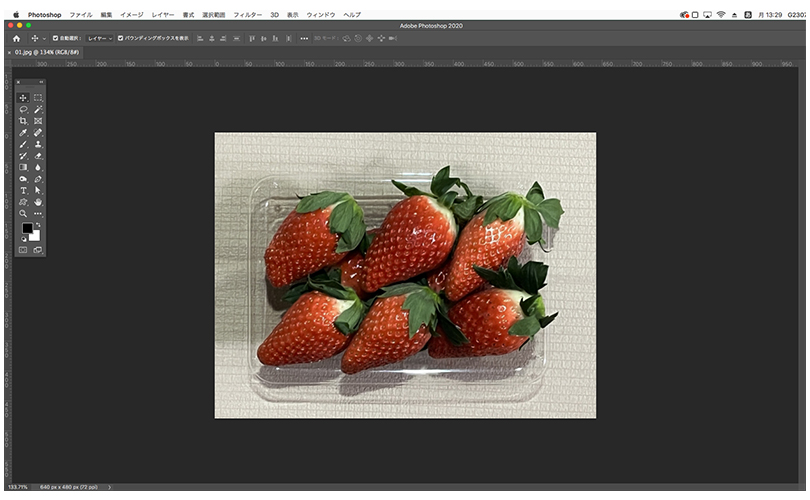
画像を用意し、Photoshopで開きます。
手順2 「色相・彩度」機能を呼び出す
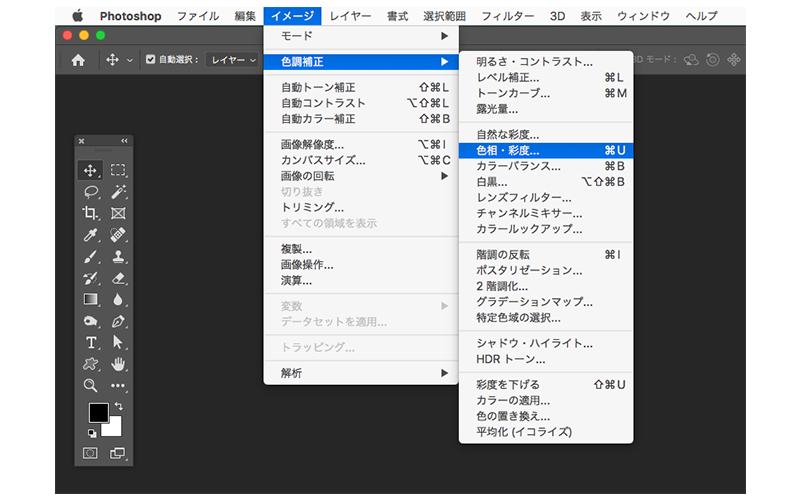
画像のレイヤーが選択されていることを確認します。
メニューバーの「イメージ」→「色調補正」→「色相・彩度」を選択すると、操作ウィンドウが表示されます。
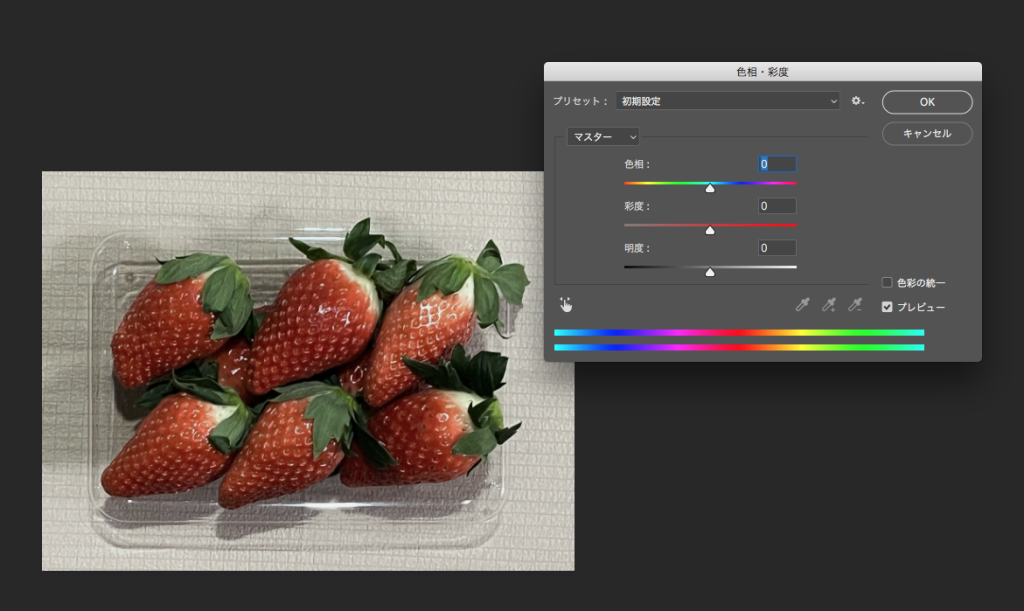
操作ウィンドウが表示された状態です。
手順3 スライダー彩度と明るさを調整する
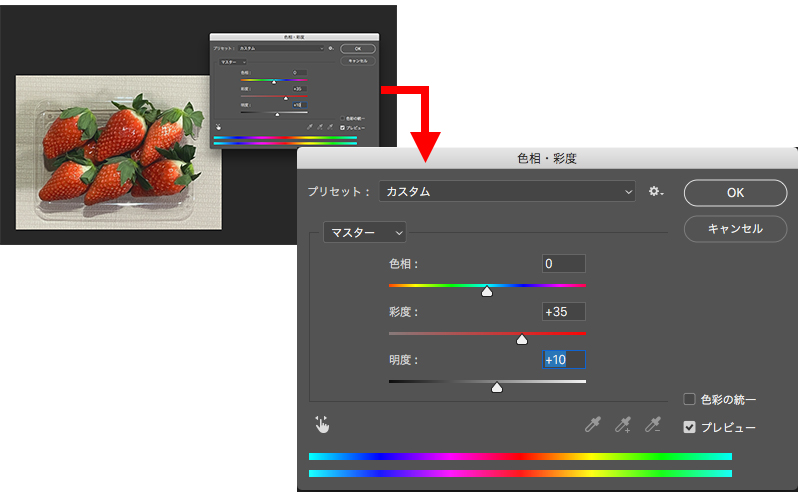
不自然にならない程度に色味を調整していきます。
「彩度」のスライダーを右に動かします。「彩度」の値を上げると色合いがより鮮やかになります。
つづいて「明度」のスライダーを右に動かします。「明度」の値を上げ続けると写真は真っ白になり、下げ続けると真っ黒になります。
手順4 「OK」をクリックして完成

スライダーで調整が終わったら「OK」をクリックして作業完了です。