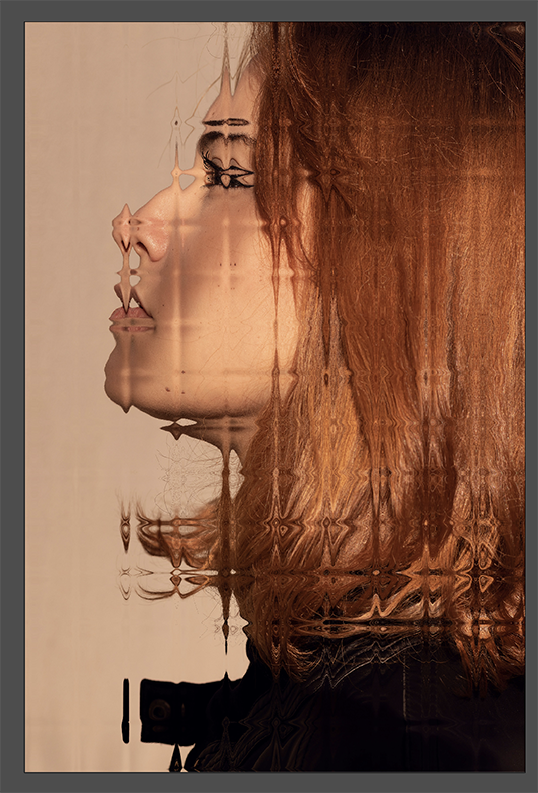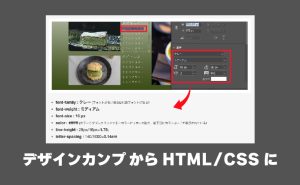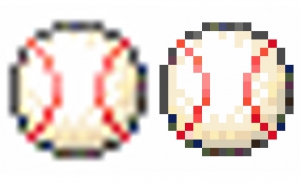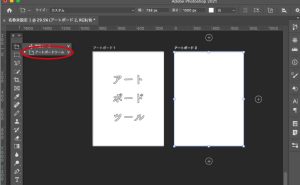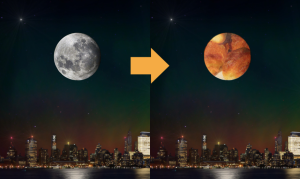模様付きガラスの表現!
2024年7月29日
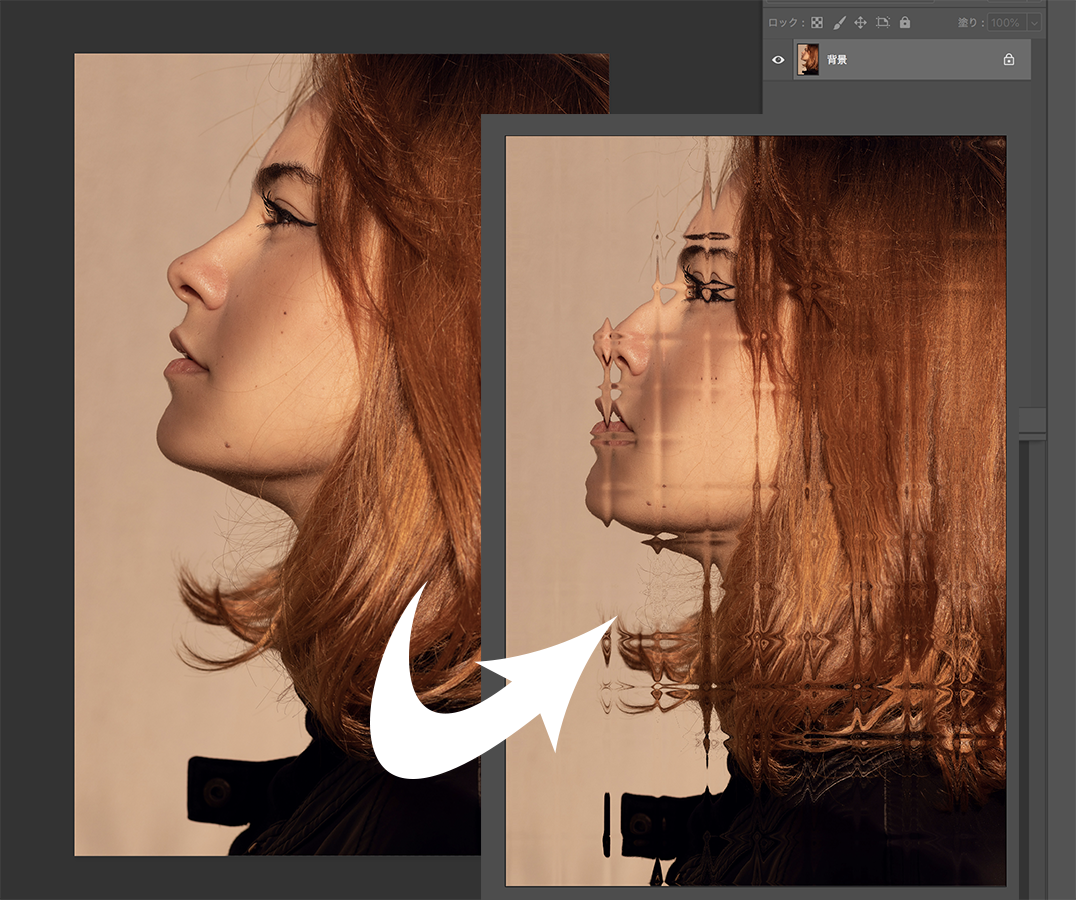
目次
模様付きガラスの表現!
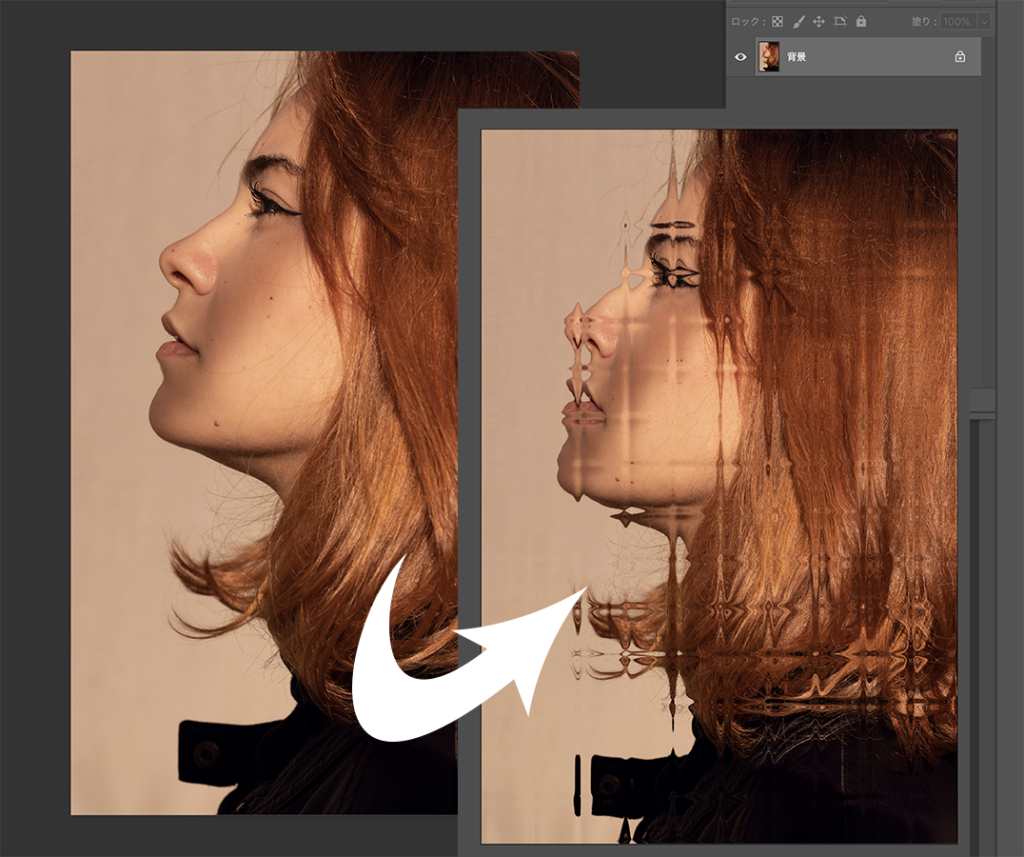
「フィルター」機能を使って、模様付きガラスを表現します。
I 手順1
メニューバーの表示/新規ガイドレイアウトから好きなサイズでグリッドガイドを作成!
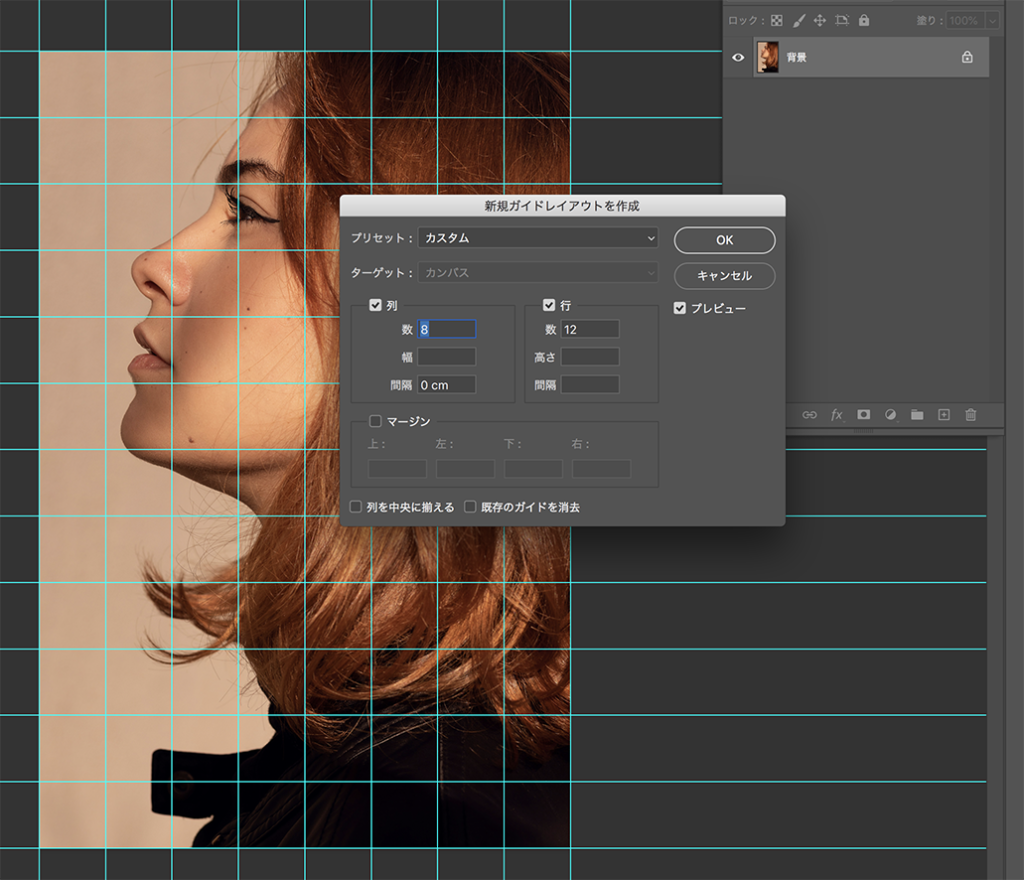
手順2
作成したガイドに沿って1列ずつ黒→透明のグラデーションをかけます。
縦、横で重なるようにしましょう。
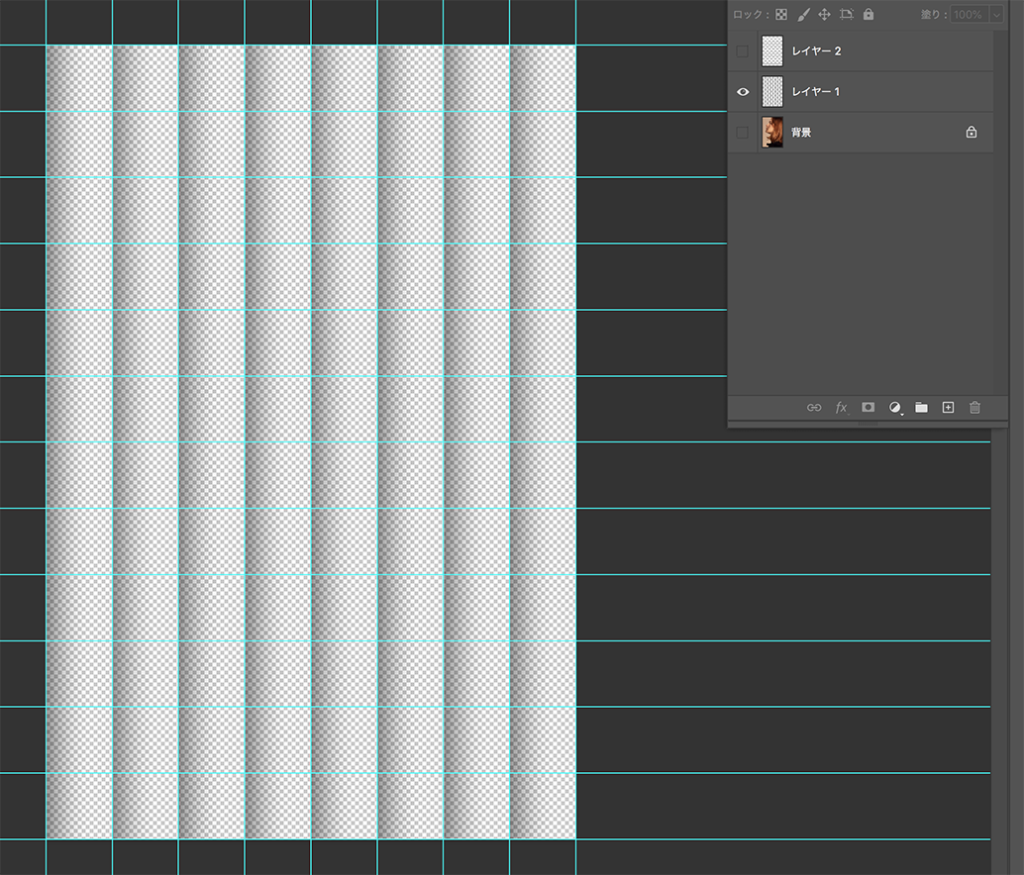
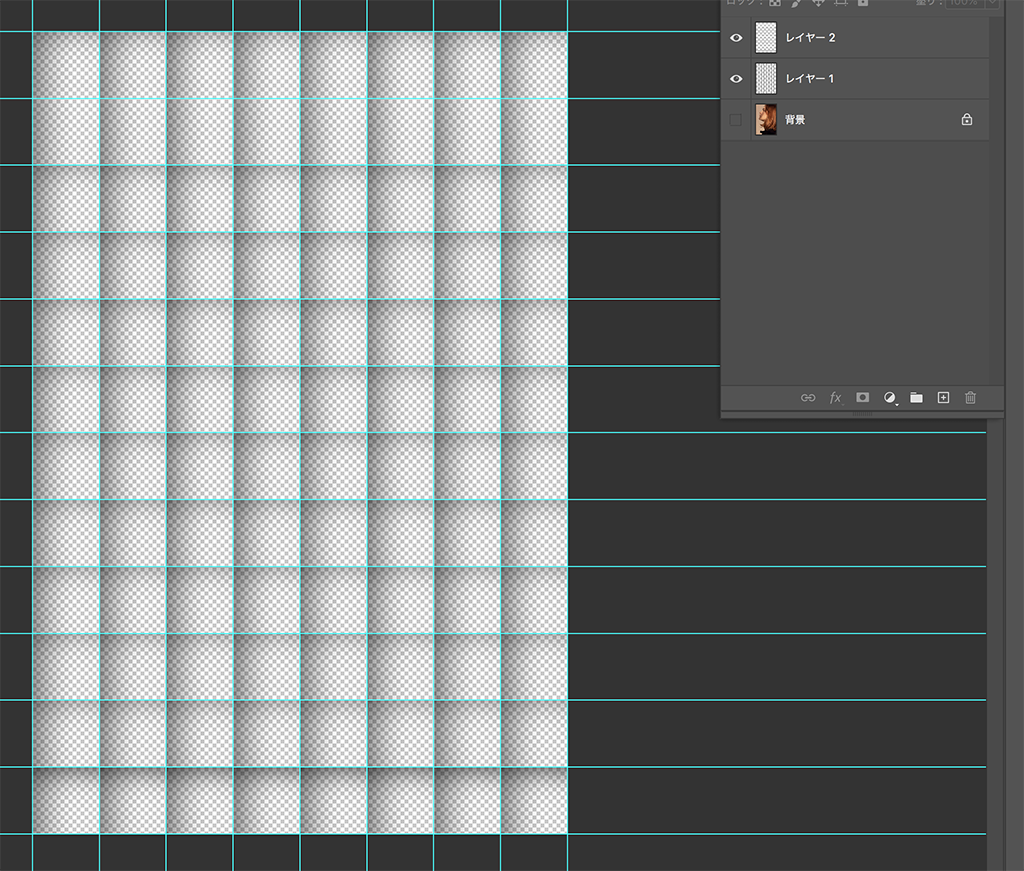
手順3
フィルターを適用するレイヤーを選択して、メニューバーのフィルター/フィルターギャラリーを選択します。
その中から変形/ガラスを選び、テクスチャの右側にあるメニューボックスをクリックします。
テクスチャの読み込みで先ほど保存した画像を読み込みましょう。
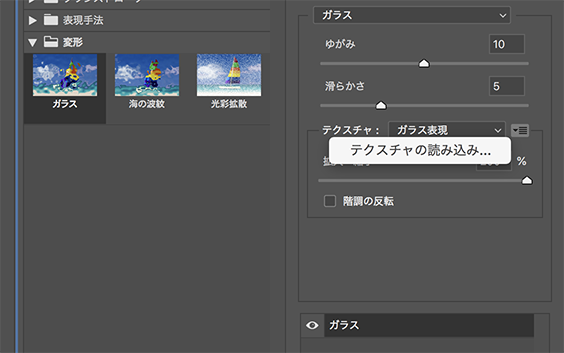
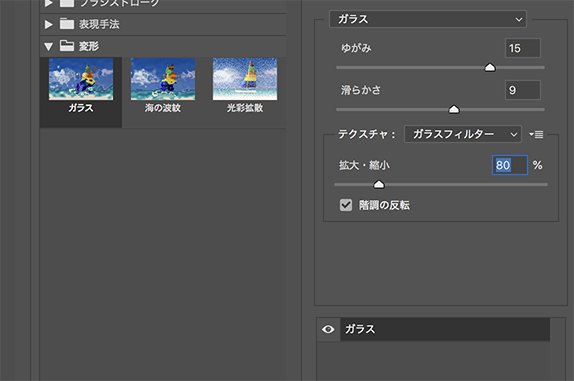
好みの値に設定して、完成です!