
PhotoshopCS5で街に風船を飛ばそう
2022年5月26日

Photoshopで街に風船を飛ばす方法をご紹介します。
1.写真から風船のみを選択
2.風船をコピーして街の写真にペースト
3.風船を好きな位置に移動させる
の3ステップで完成するのでぜひお試しください!
今回は私が撮影した街の写真とフリー素材サイトでダウンロードした風船の写真を使っています。
1.写真から風船のみを選択
まずは、街の写真と風船の写真をPhotoshopで開き、風船の写真をアクティブにします。
ツールバーにあるクイック選択ツールまたは自動選択ツールで風船をクリックして選択範囲を作成します。
(クイック選択ツールを使用する場合はコントロールパネルの左から5番目、「クリックでブラシピッカーを開く」をクリックしてブラシの直径を調整すると細かい部分も選択しやすいです。)
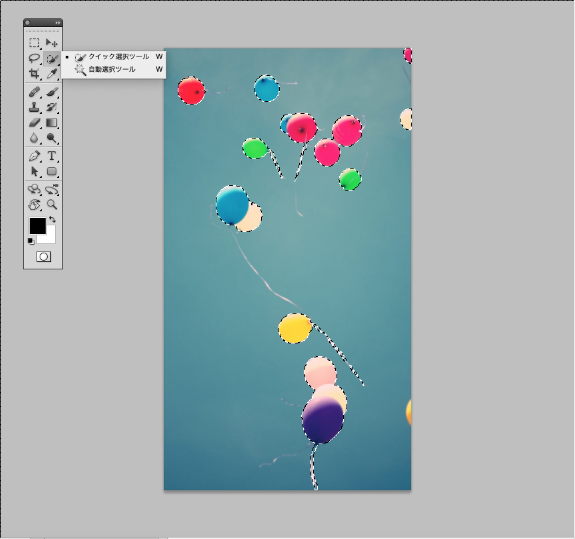
2.風船をコピーして街の写真にペースト
つぎに、Macならcommand⌘+c、WindowsならCtrl+cで選択範囲をコピーします。
そして街の写真をアクティブにして
Macならcommand⌘+v、WindowsならCtrl+vで風船を貼り付けます。

3.風船を好きな位置に移動させる
最後に、レイヤーパネルでさきほどペーストした風船のレイヤーが選ばれている状態で、ツールバーの移動ツールを選択します。風船のレイヤー全体にバウンディングボックスが表示されたら好きな位置に移動させて完成です。
(バウンディングボックスが表示されない場合はコントロールパネルの「バウンディングボックスを表示させる」にチェックを入れてみてください)









