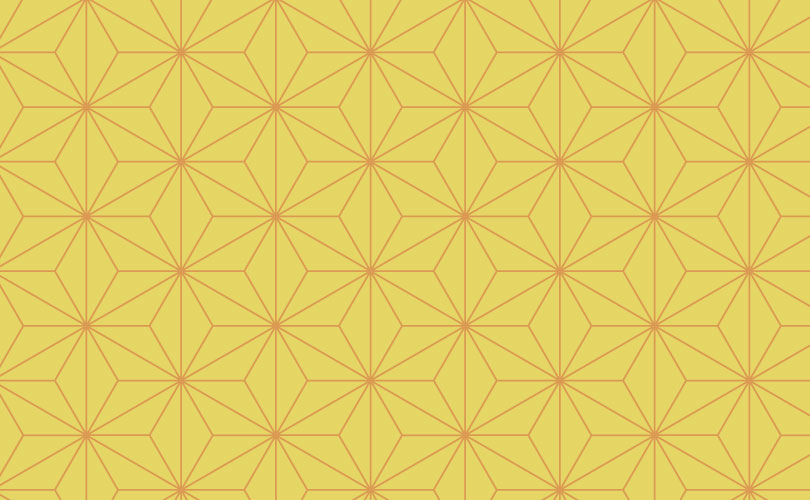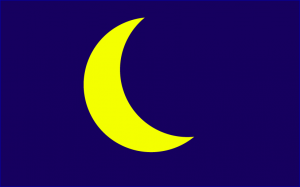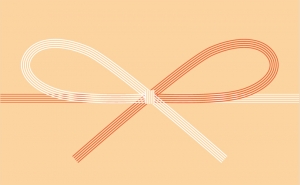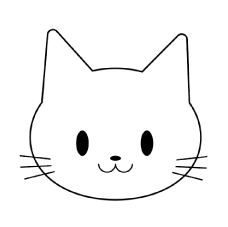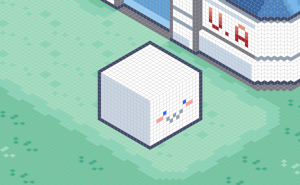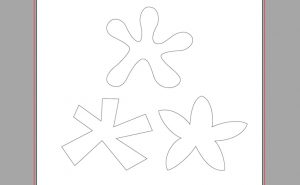リピート機能で作る、ねじり梅と 麻の葉模様

今回はIllustrator リピート機能のラジアルとグリッドを使って、ねじり梅と麻の葉の模様を作りたいと思います。
リピート機能とは?
リピート機能には、ラジアル・グリッド・ミラーの3種類があり、
この3種類でオブジェクトを繰り返すことができます。
リースやパターンなどを作る際に便利な機能です。
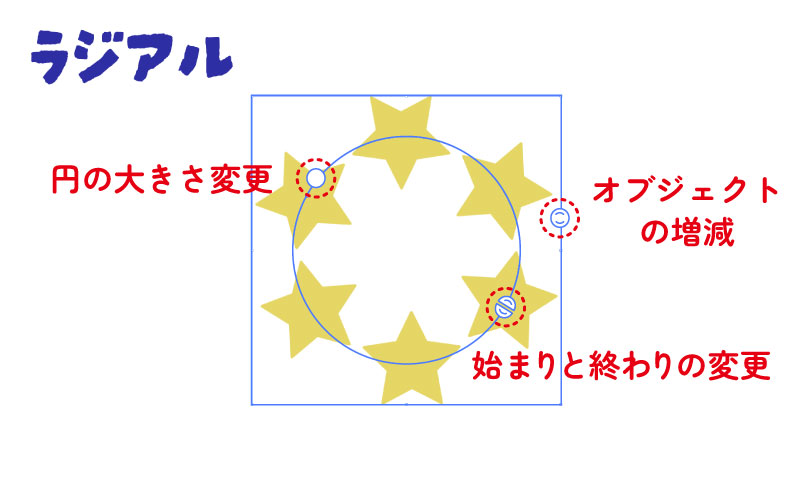
『 ラジアル 』はオブジェクトが放射状、円形に並んで繰り返す機能です。

『 グリッド 』はオブジェクトを水平垂直に繰り返す機能です。

『 ミラー 』はオブジェクトを複製反復する機能です。シンメトリーに仕上げたいときに使うと便利です。
ラジアルで、ねじり梅を作ってみよう!
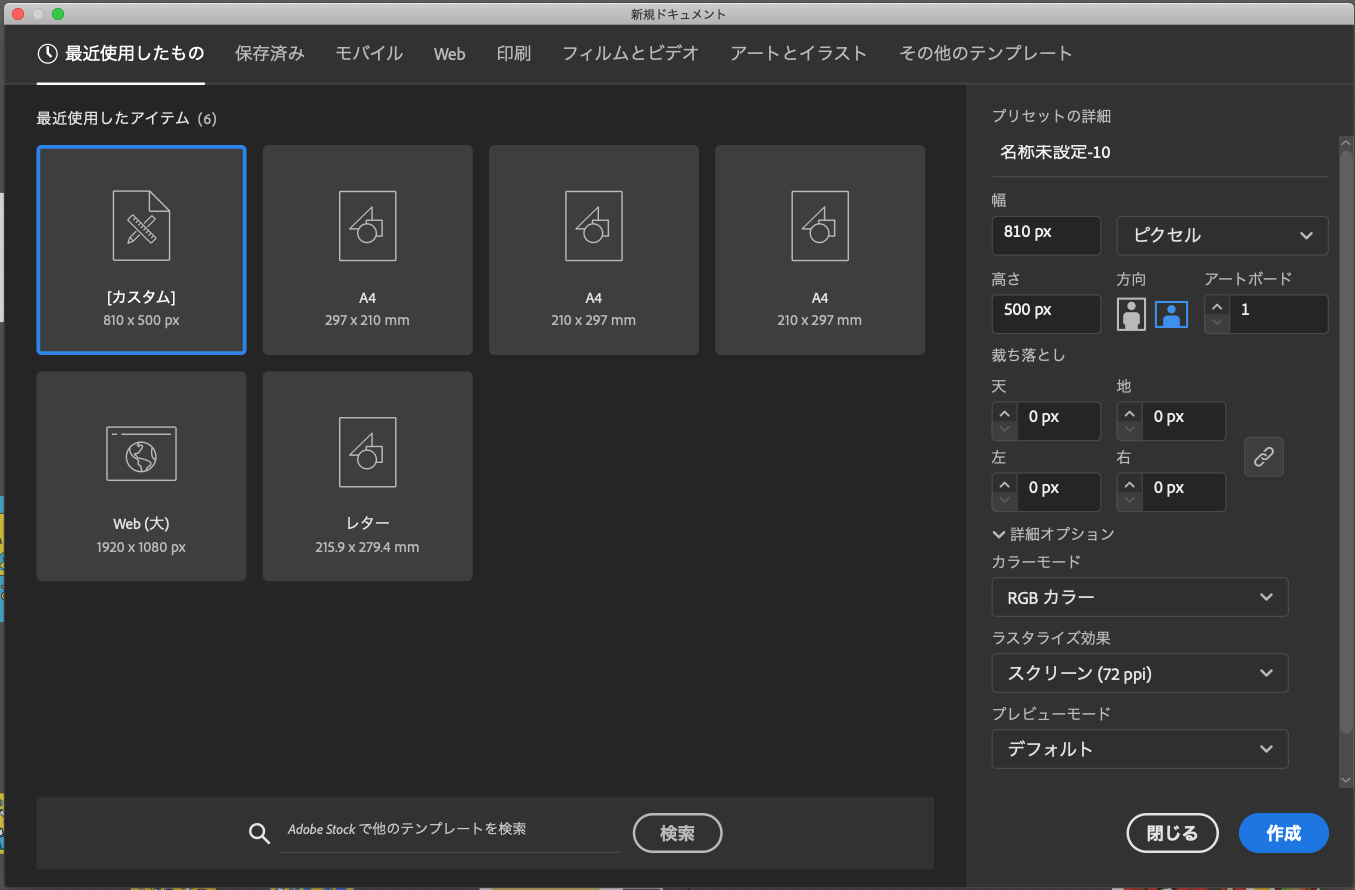
新しくドキュメントを作成される方は、Illustratorを立ち上げ、[ ファイル ]メニュー→[ 新規 ]から新規ドキュメントが開きます。

楕円形ツールを使って、花びらの元となる正円のオブジェクトを1つ作ります。(Shiftを押しながらドラックで正円が作れます。)
次に、正円オブジェクトを選択したまま、[ オブジェクト ]メニュー→[ リピート ]→[ ラジアル ]でラジアルをかけます。
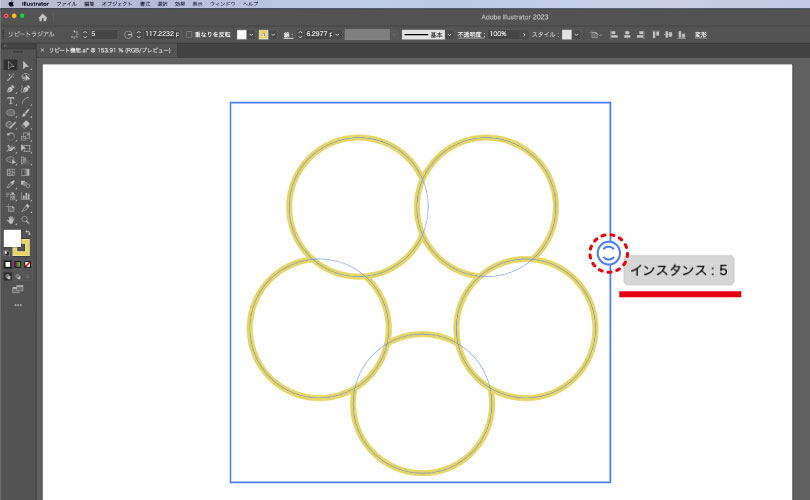
バウンディングボックスの右側にある丸いマークをドラッグするとインスタンス数が設定できるので [インスタンス:5] にします。
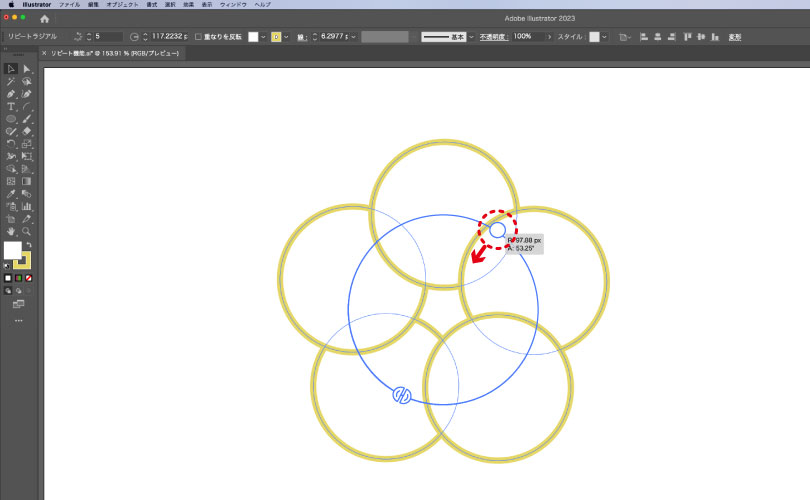
円上にある白丸をドラッグして内側に動かし、花の大きさを小さく調整します。
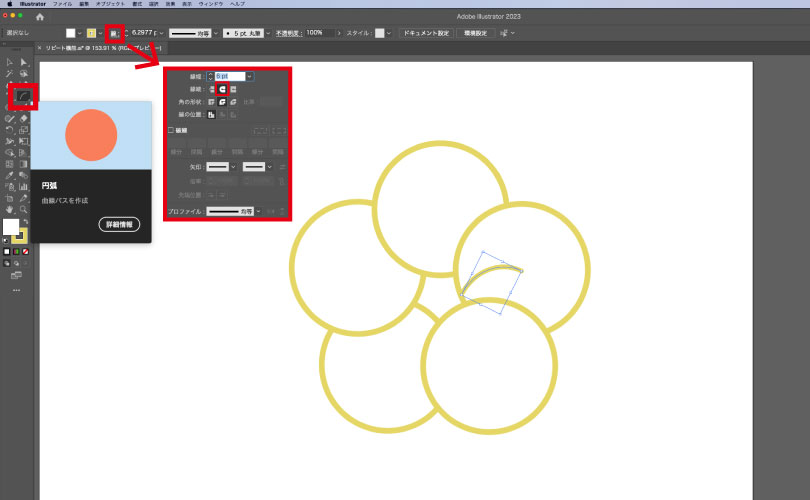
STEP2〜STEP4と同じ工程で、オシベを作成します。
円弧ツールを使ってオシベの元となるオブジェクトを1つ作ります。線端は丸型線端にします。
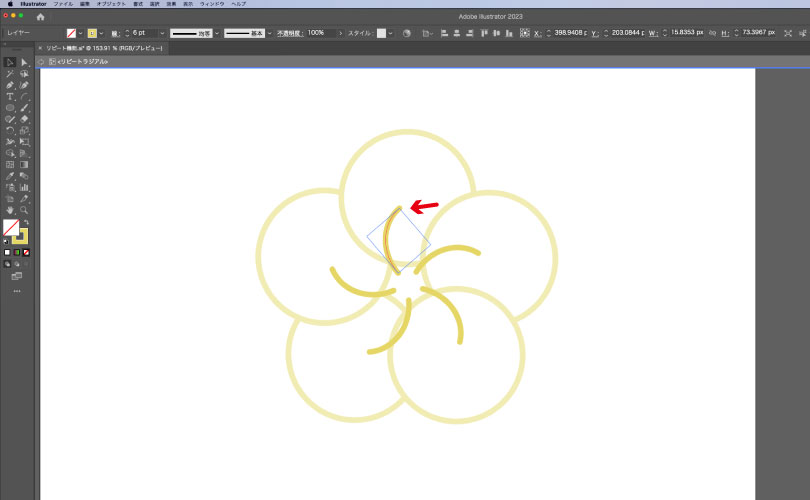
インスタンスを5にし、オシべを5本作り、大きさを調整します。
オシベの角度調節をするときは、オブジェクトを一つだけダブルクリックすると角度変更できます。
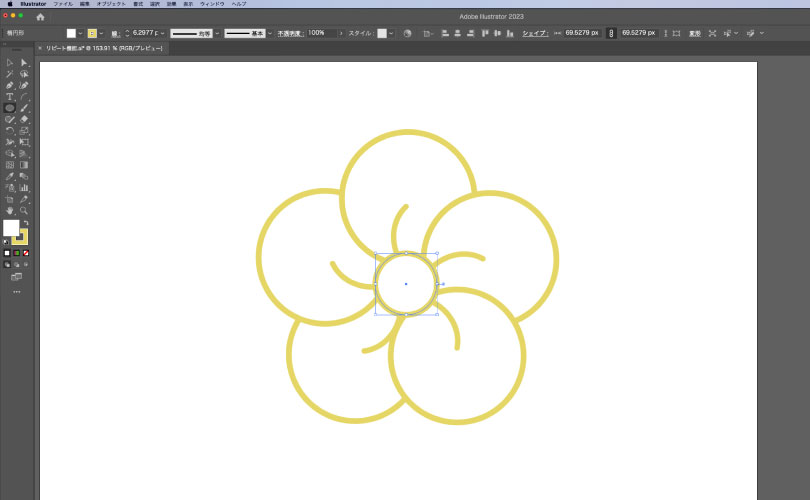
楕円形ツールを使って、中央に正円を作りメシベを描きます。
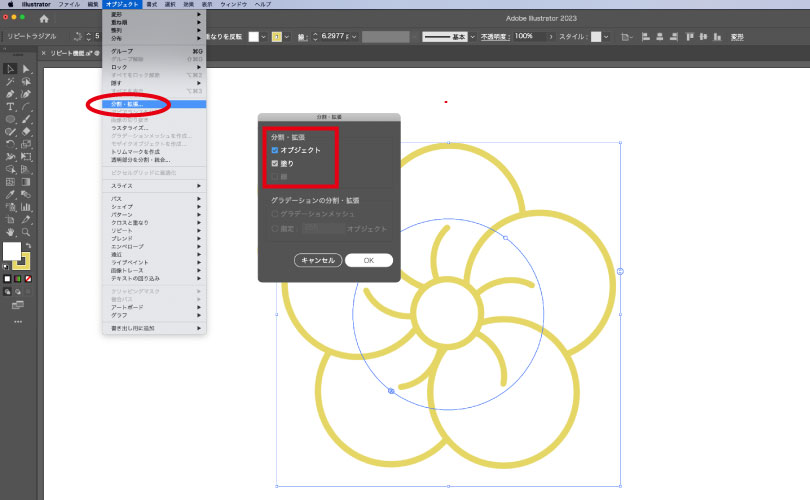
オブジェクト全部を選択し、[ オブジェクト ]メニュー→[ 分割・拡張 ]を適用します。
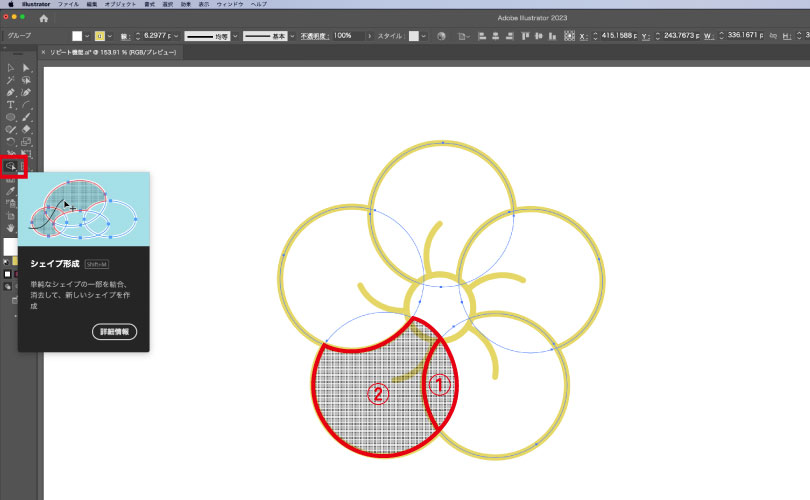
左下の花びらの重ね順を変えるためにシェイプ形成ツールを使って、①と②の花びらをドラッグし結合します。
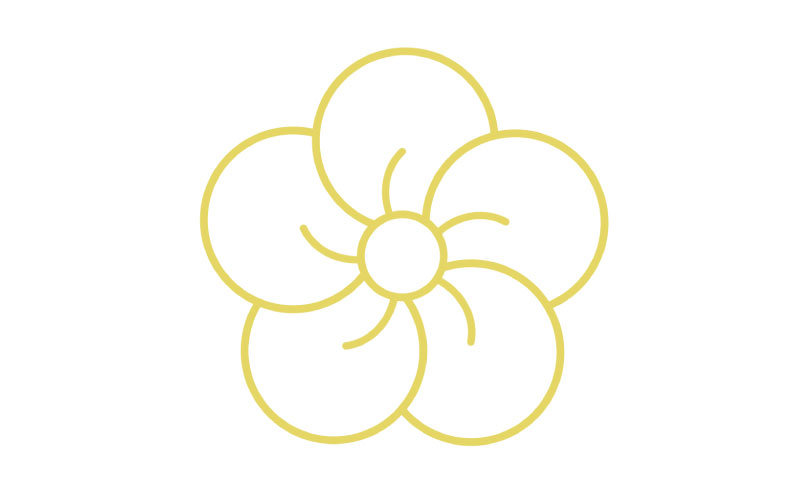
これで、ねじり梅の完成です。
グリッドで、麻の葉柄を作ってみよう!
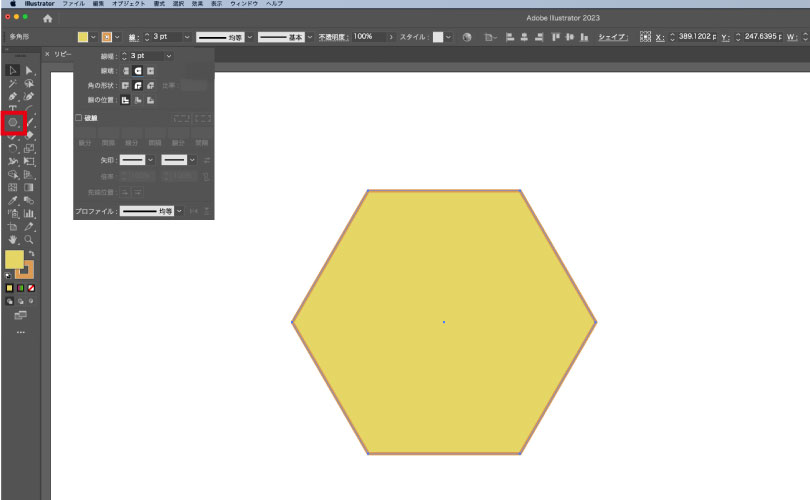
多角形ツールを使って、Shiftとoptionを押しながら 正六角形を作ります。(塗りと線の色、太さはお好みで)
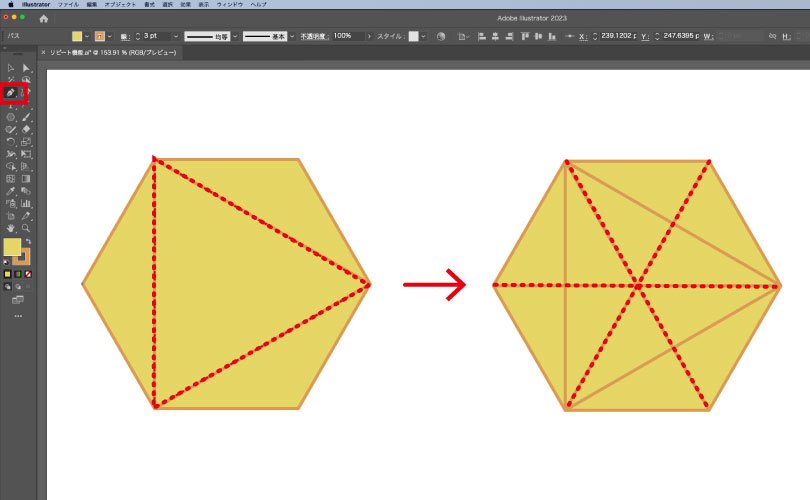
ペンツールを使って、三角形の線と三本の直線を書き足します。
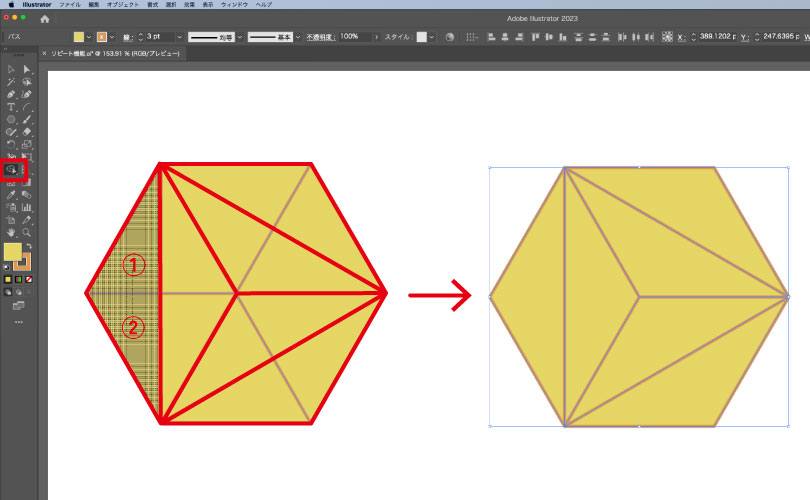
シェイプ形成ツールを使って、①と②をドラッグし結合します。
右側の図のように、他の5箇所も同じように結合し仕上げます。
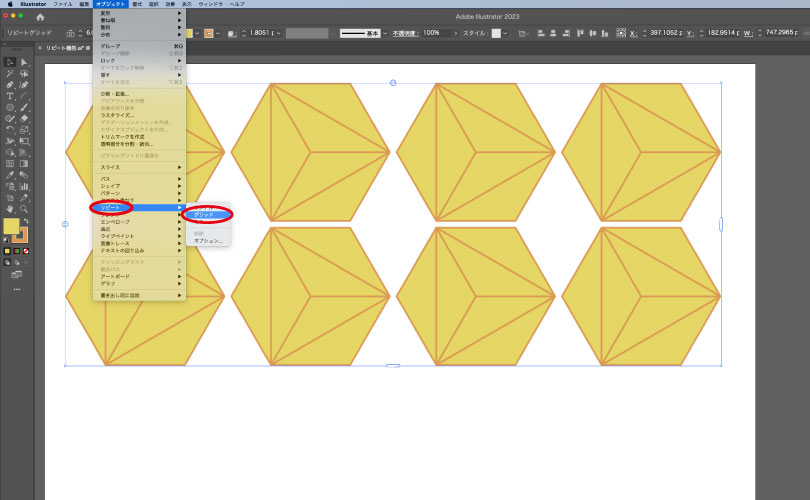
オブジェクト全部を選択し、[ オブジェクト ]メニュー→[ リピート ]→[ グリッド ]でグリッドを適用します。
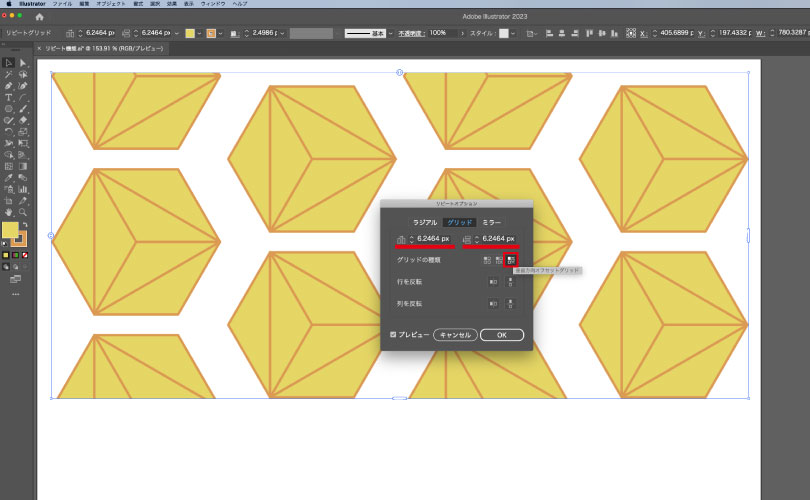
[ オブジェクト ]メニュー→[ リピート ]→[ オプション ]でリピートオプションパネルを出します。
グリッドタブ内にあるグリッドの種類を[ 垂直方向オフセットグリッド ] にします。
最後にグリッドの水平方向の間隔と垂直方向の間隔を調整して隙間を無くしたら完成です。