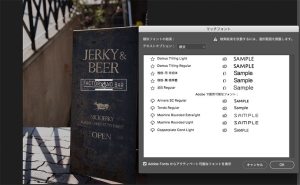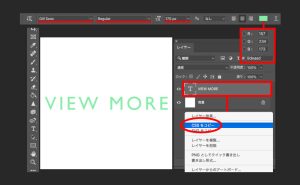「ぼかし」をかけよう!

フォトショップ(Photoshop)で人の目線などを隠したい!というとき、
モザイクでもいいですが、もっと自然な感じで隠したいときは「ぼかし」を使ってみましょう。
とても簡単に出来ますよ!
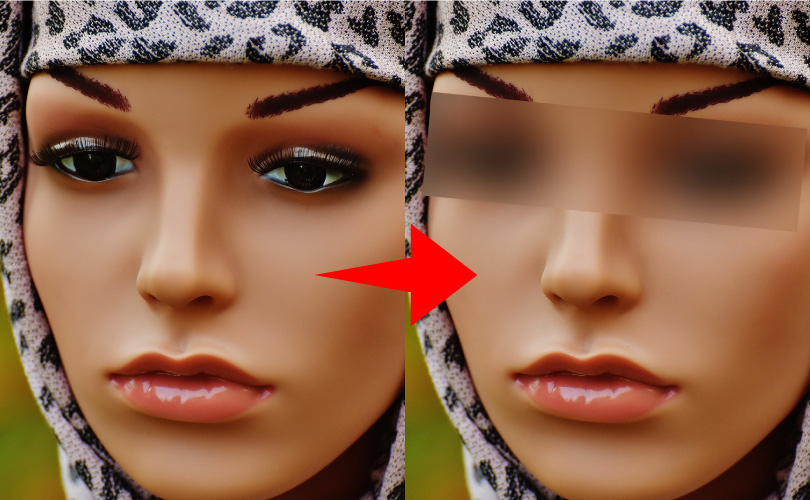
1.まず「ぼかし」を入れたい画像を用意しましょう。
次にその画像を、スマートオブジェクトに変換することをおすすめします。
方法は、レイヤーの上で「右クリック」→「スマートオブジェクトに変換を」クリックします。
スマートオブジェクトになると、レイヤーのアインコンが変化します。
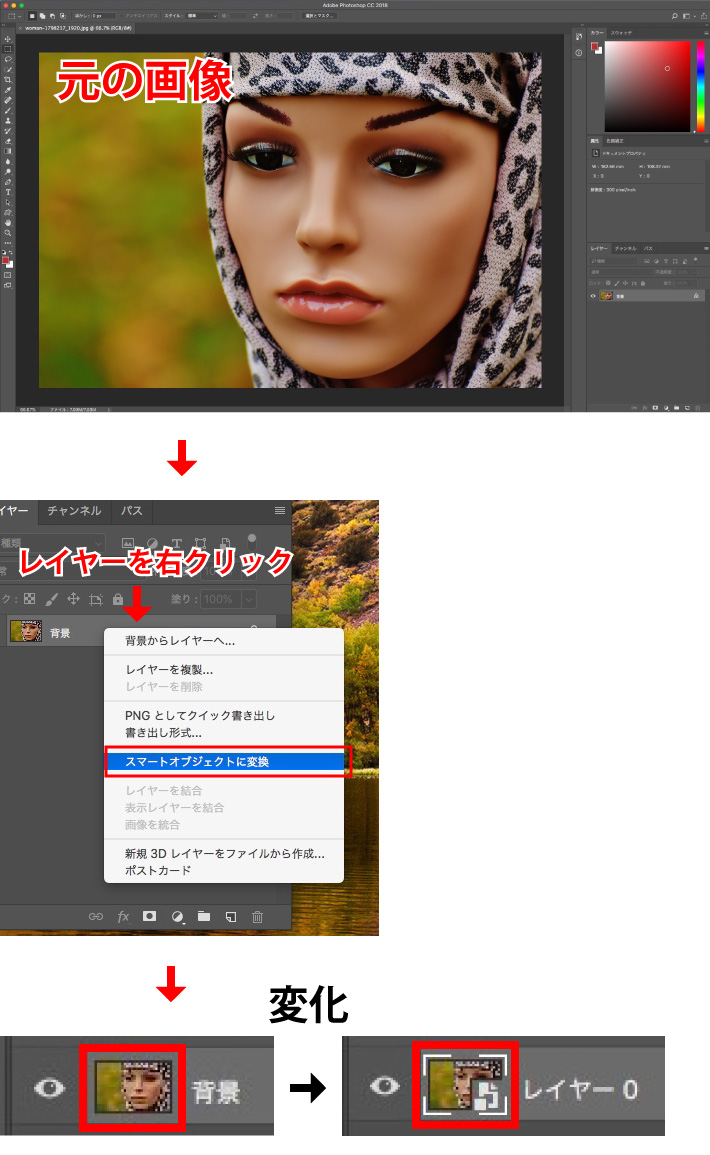
ざっくりと
スマートオブジェクトとは?
元のファイルのデータを維持したまま編集が出来ます。
画像を拡大縮小しても画像が劣化せず、また
「フィルター」をかけても修正や削除が可能です。
2.隠したい部分を選択範囲で囲いましょう。
「なげなわツール」やペンツールでも選択範囲を作れますが、
今回は長方形で囲いたいので「長方形選択ツール」を使います
ドラッグして範囲を作りましょう。選択範囲が出来たらドラッグで移動できます。

3.選択範囲の角度を変えましょう。
選択範囲を右クリックして「選択範囲を変形」、もしくは
メニューバーの選択範囲から「選択範囲を変形」を選びましょう。
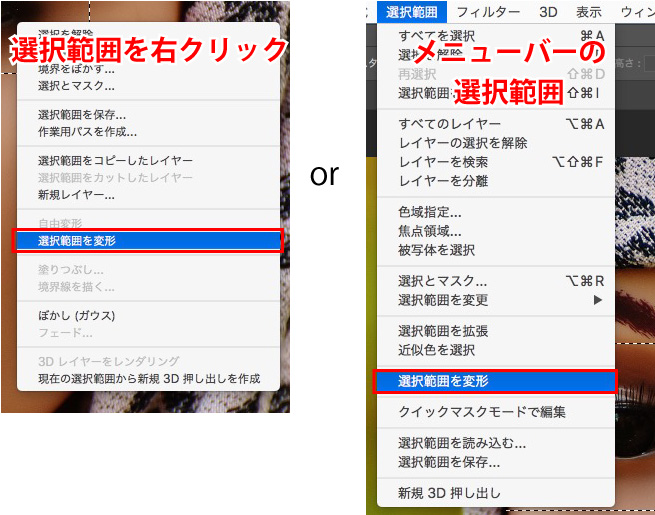
カーソルを四隅の外にもっていき、ドラッグして角度を回転させましょう。
「選択範囲を変形」は大きさを変えることもできます。
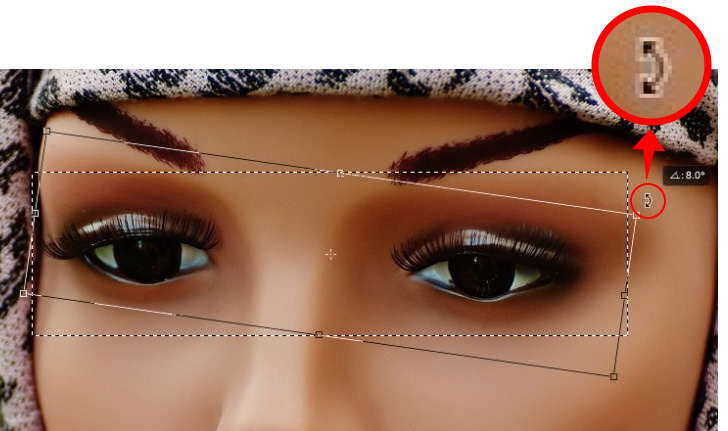
角度が決まったら、上の方にある「◯」のボタンをクリックするか、「Enter」キーを押しましょう。
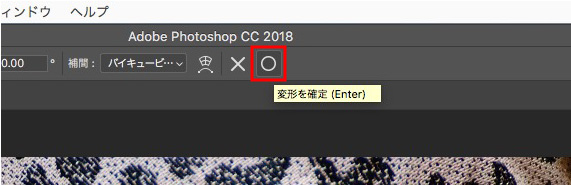
4.選択範囲の位置が決まったら、メニューバーの「フィルター」から
「ぼかし」→「ぼかし(ガウス)」を選びましょう。
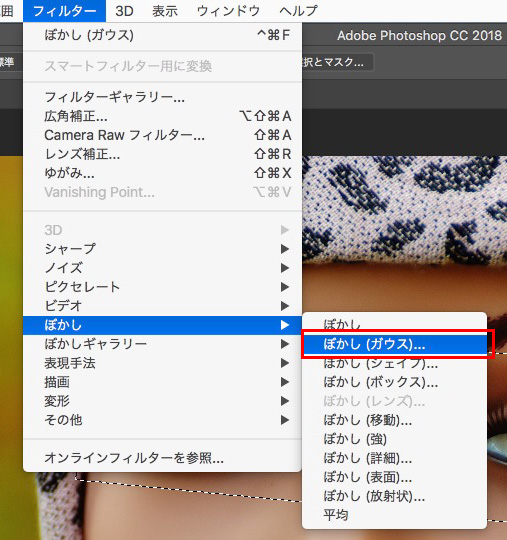
下のウィンドウが表示されたら、数値を設定してぼかしの大きさを決めましょう。
数値を小さくするとぼかしが小さくなり、大きくすると荒くなります。
お好みで調節して決まったら「OK」を押しましょう。
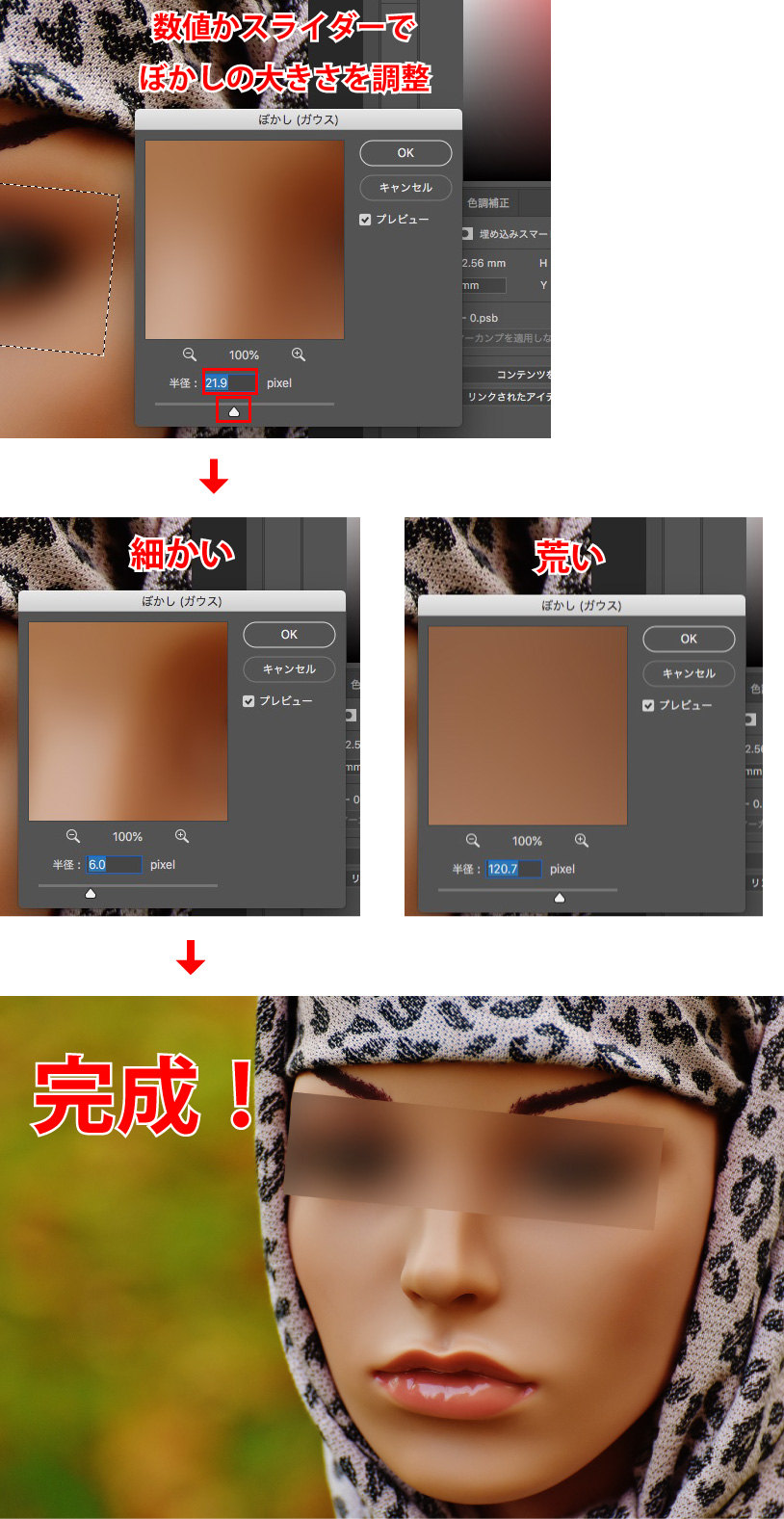
応用編
「ぼかし」の境目をなじませる
先述の作り方だと境目がくっきりしますが、ぼんやりとなじませてみましょう。

やりかた
まず最初の画像を用意して選択範囲を作ります。出来たら、メニューバーの「選択範囲」から「選択とマスク」を選びましょう。
PhotoshopCS5以前のかたは、「選択範囲」から「境界線を調整」になります。
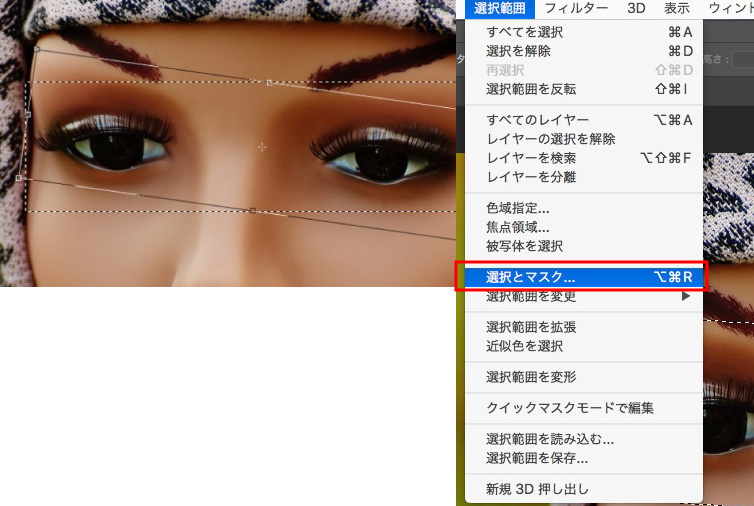
右側にウィンドウが表示されるので、その中の「ぼかし」の値を増やしましょう。
決まったら「OK」を押します。
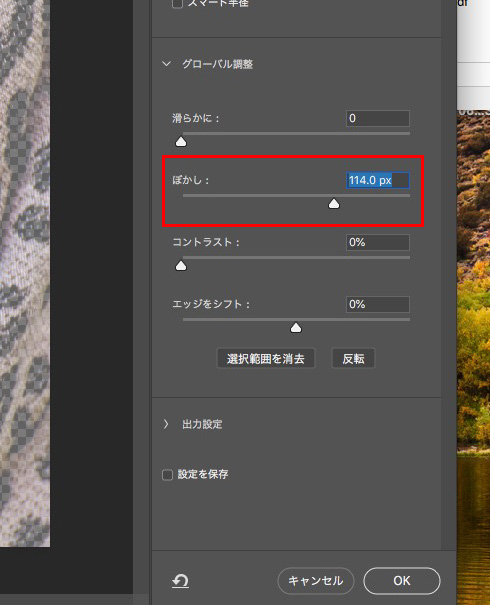
こうすることによって、選択範囲がぼけて、この選択範囲にかかる
フィルターの効果もぼけます。
後は先ほどと同じ工程で、メニューバーの「フィルター」から
「ぼかし」→「ぼかし(ガウス)」を選びましょう。
ーーーーーーーーーーーーーーーーーーーーーーーーーーーーーーーーーーーーーー
●こちらの記事もオススメです
→「モザイク」を入れよう!