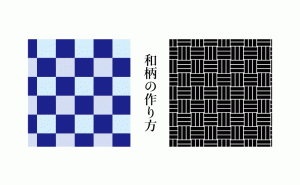オブジェクトにトンボをつけよう
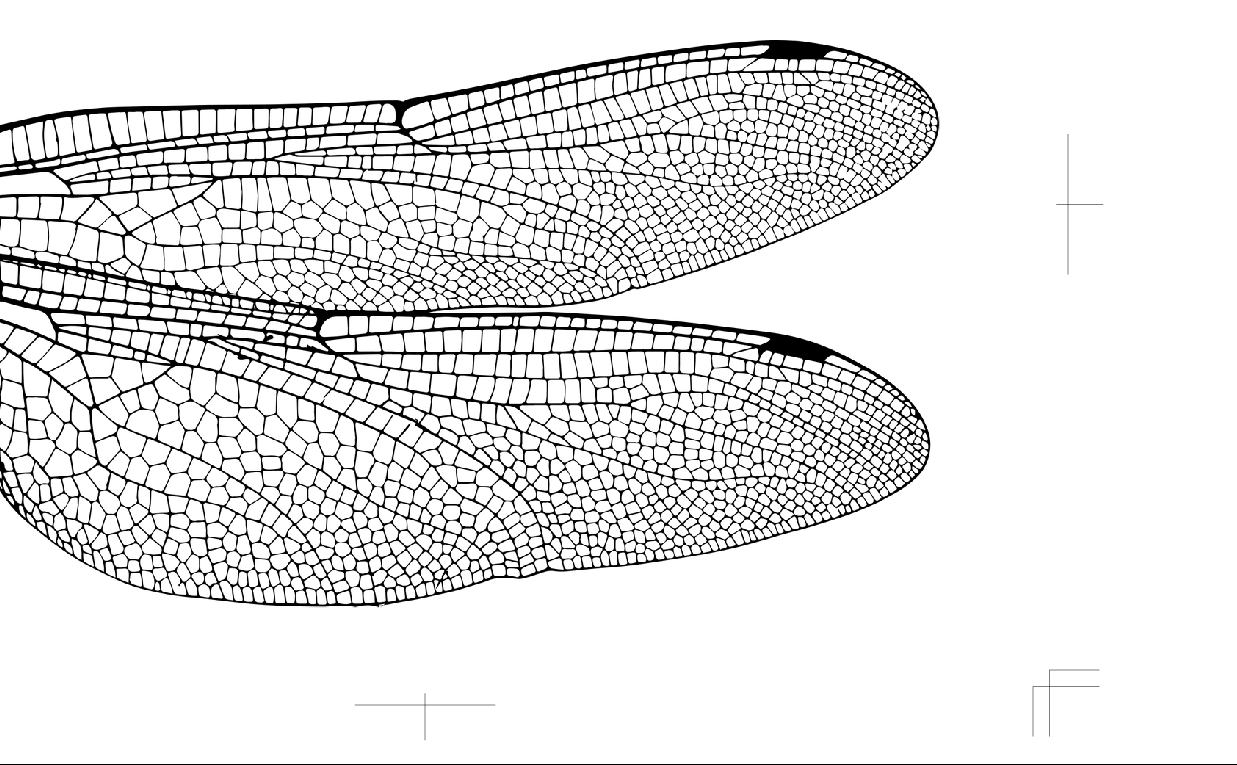
トンボについて
印刷物を作成する際に、仕上がりサイズや断裁する位置、中央や四隅につける印のことをトンボ(トリムマーク)と言います。
通常、仕上がりサイズよりも大きい用紙に印刷し、断裁する際にはコーナートンボに合わせて仕上がりサイズで断裁します。
コーナートンボには、仕上がりサイズを表す内トンボと、塗り足し部分を表す外トンボとがあり、その間隔は3mmに設定するのが一般的です。
また、多色印刷の際には全ての版にトンボを印刷し、センタートンボに合わせて版がずれないように見当合わせをします。
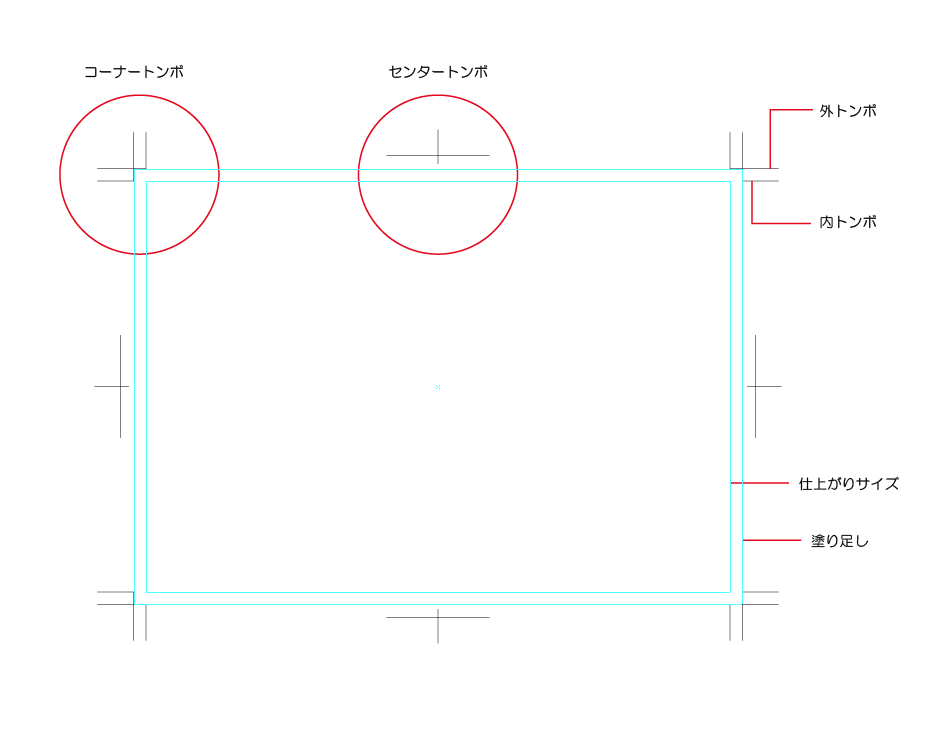
トンボの線幅は通常0.1mmまたは0.3ptに設定し、カラーはレジストレーションカラーを選択します。
レジストレーションカラーはスウォッチパネルから選択でき、レジストレーションカラーを使用することですべての版にトンボを出力することができます。
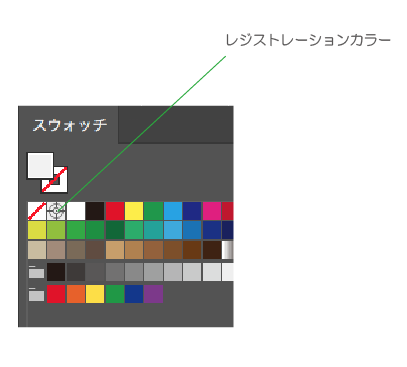
トンボの種類
トンボには”日本式”と”西洋式”の二つがあり、メニューバーの[IllustratorCC]>[環境設定]>[一般]>[日本式トンボを使用]から選択することができます。
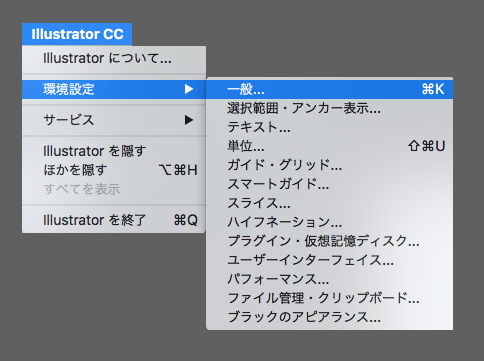
[日本式トンボを使用]にチェックが入っていない場合は西洋式が選択されます。
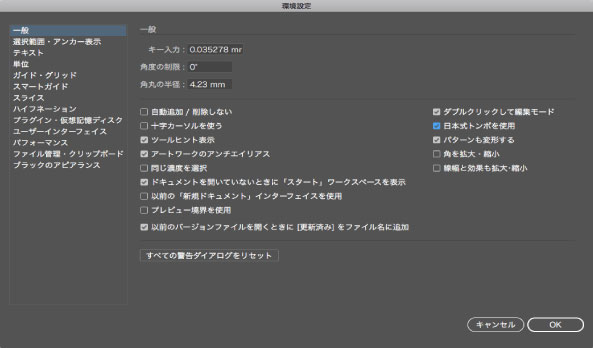
こちらが”日本式”と”西洋式”のトンボです。
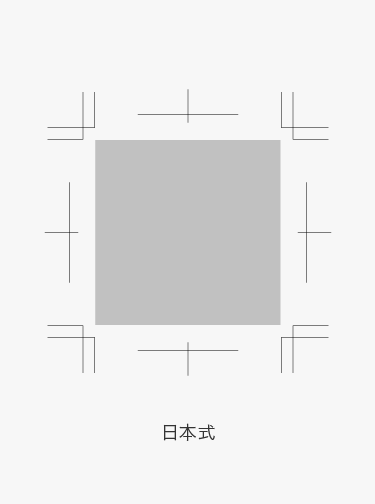
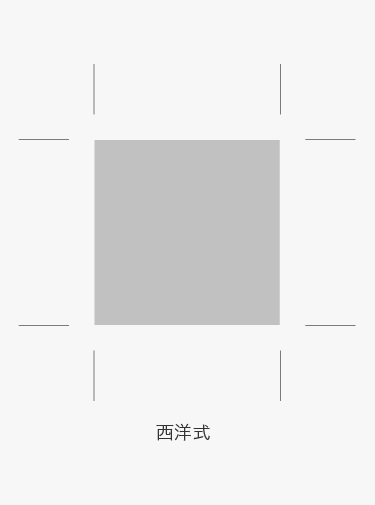
通常の印刷物は日本式のトンボで作成するのが一般的です。
それでは、いよいよトンボを作成してみましょう!
トンボの作成方法
①はじめに、仕上がりサイズのオブジェクトを選択した状態にします。
この時注意したいのが、塗りのみのオブジェクトに対してトリムマークを作成することです。
線の領域を設定したままトリムマークを作成してしまうと、仕上がりサイズより線の分だけ大きなトリムマークが作成されてしまいますので、必ず塗りのみに対して作成するようにします。
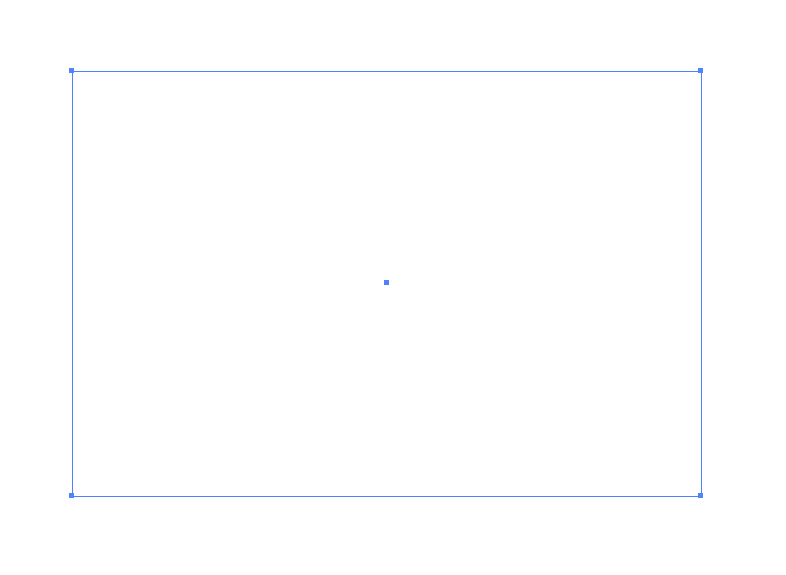
②メニューバーの、[オブジェクト]>[トリムマークを作成]を選択します。
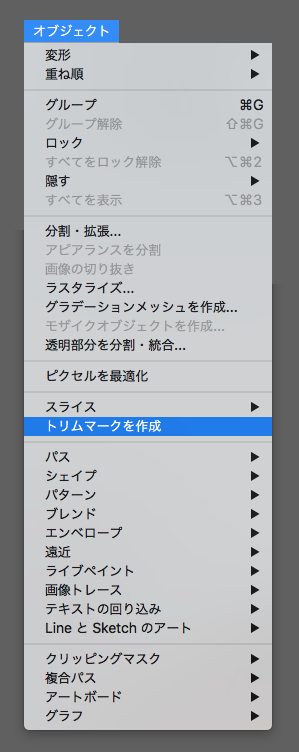
③トンボが作成されました。
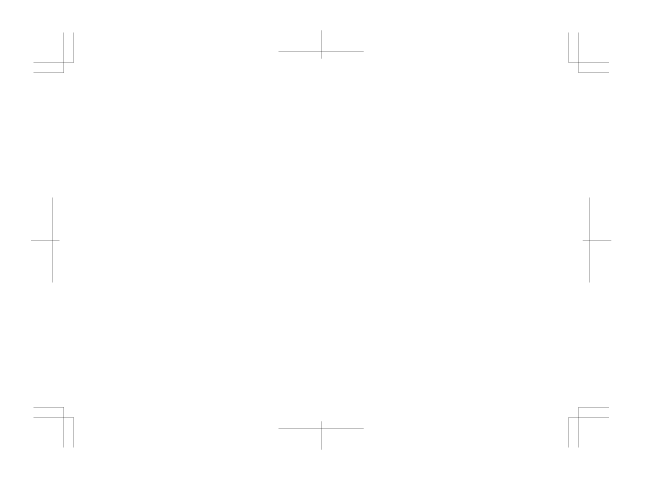
以上でトンボの作成方法の説明を終了します。