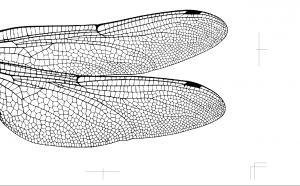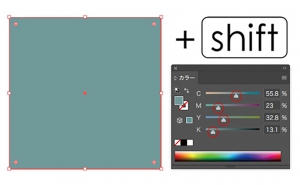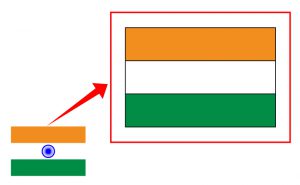試験に出ても慌てない!サクッと棒グラフを描くためのポイント4点
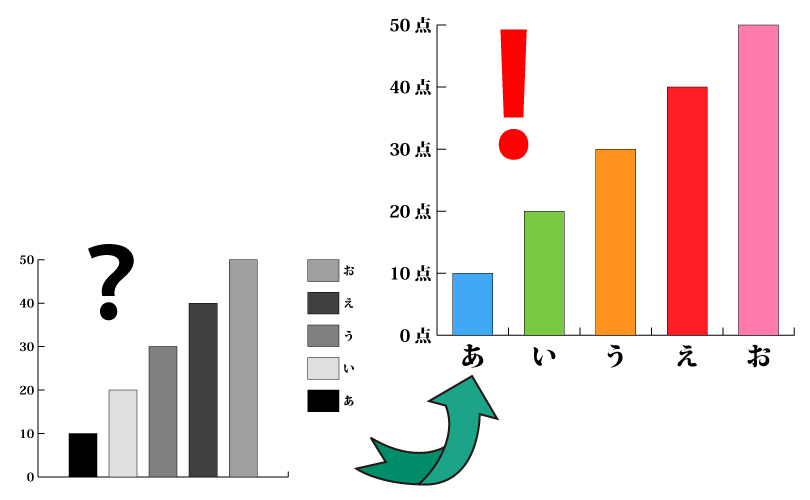
試験に出てもサクッとグラフが描けるように、その手順を理解しておきましょう。
(1)最初は、ツールバー。
まずは、ツールバーのグラフツールを選ぶことからスタートです。

そうするとカーソルが十字形になるので、適当にクリック&ドラッグすれば、ドラッグした範囲に1本の黒い棒グラフが描かれ、データ入力のウィンドウが現れます。
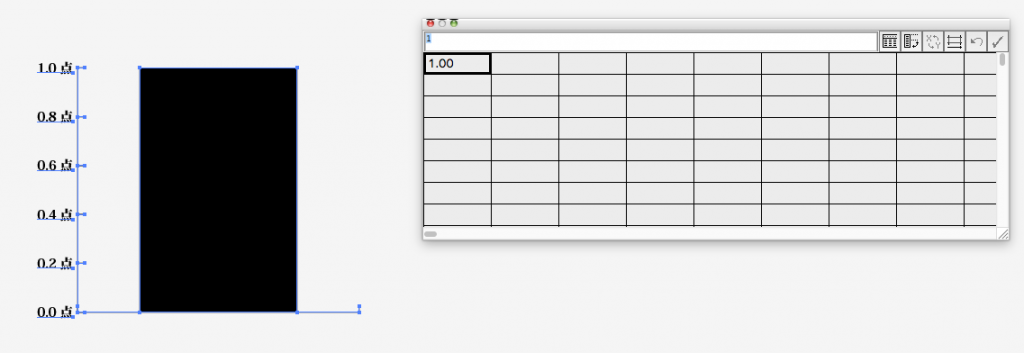
【落とし穴】最初にメニューバーの「グラフ」を選んでも、何もできません。
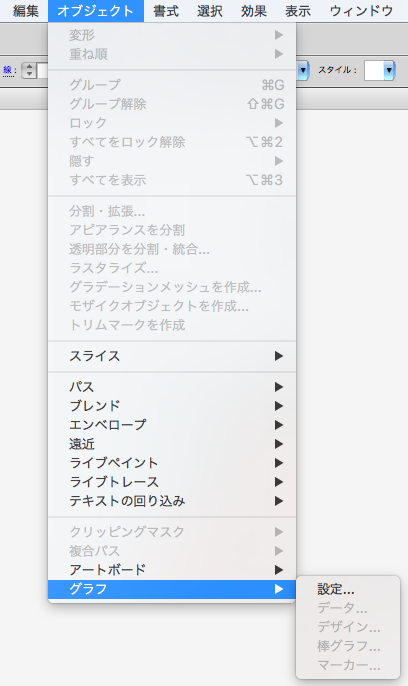
(2)データ入力は、縦に。
データ入力ウィンドウに、データを入力します。ウィンドウの1列目に項目名、2列目にデータの数値を入力し、ウィンドウの右上にある「適用」ボタン(ボタン群の一番右)をクリックすれば、これで項目名が棒の下に表示された棒グラフが完成します。
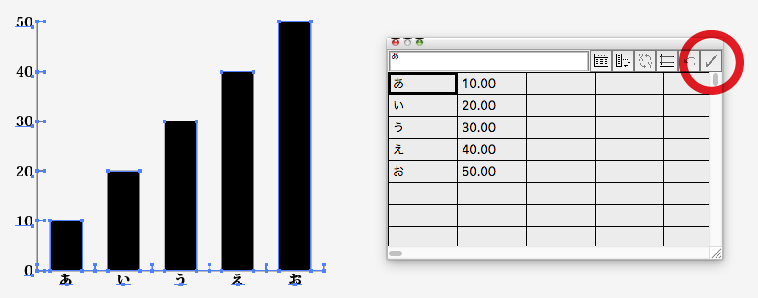
【落とし穴】ウィンドウの1行目に項目名、2行目にデータの数値を入力してしまうと、下のように項目名が凡例として表示されたグラフとなります。「思ってたんとちゃう!」となったら、「行列変換」ボタン(ボタン群の左から2つ目)をクリックし、さらに「適用」ボタンをクリックしてください。
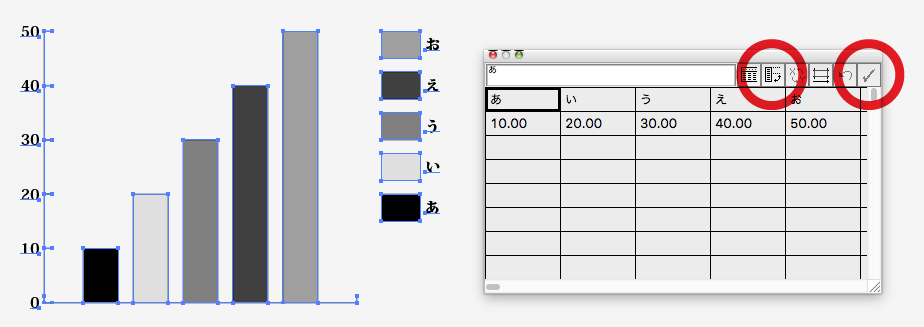
(3)ダイレクト選択ツールで、色付け。
データ入力ウィンドウを閉じてから、ダイレクト選択ツールを用いてグラフの色や文字サイズを変えます。
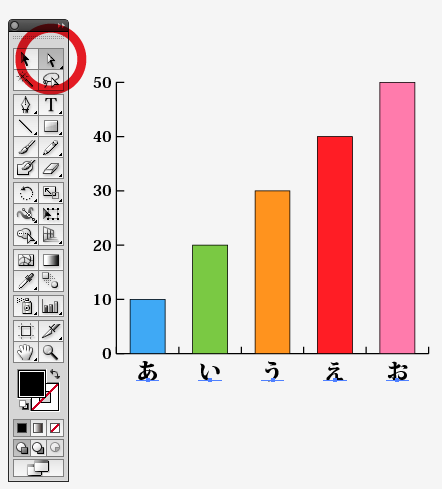
【落とし穴】選択ツールを用いても、グラフの色や文字サイズを変えることはできません。グラフがグループ化されているからです。
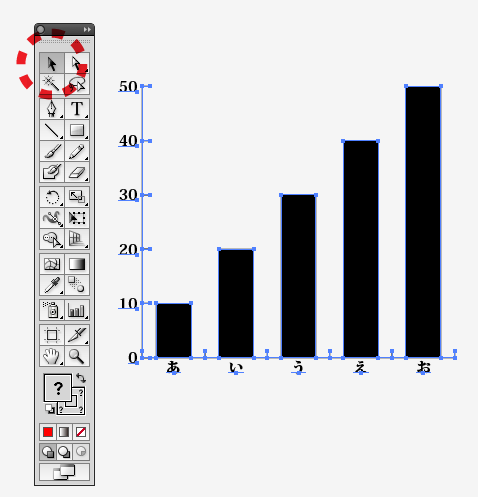
(4)目盛りに、単位を。
必要であれば、グラフの目盛りに単位を付けます。メニューバーから「オブジェクト」「グラフ」「設定」を選択し、グラフ設定ウィンドウの左上「グラフオプション」をクリックし、「数値の座標軸」に切り替え、「ラベルを追加」の項目の「座標軸の後」に単位を入力し、OKをクリックします。
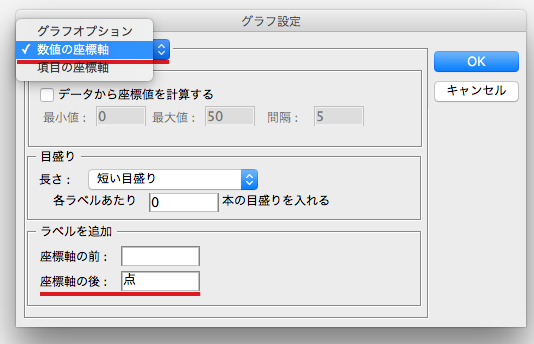
目盛りに単位が付きました。
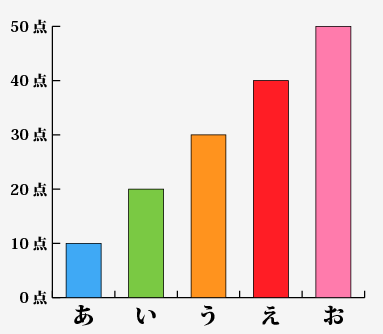
円グラフなどの他のグラフも、基本的には同様の手順で作成することができます。試験を受ける前におさらいしておけば、時間をかけずにスラスラとグラフが描けることでしょう。GOOD LUCK!